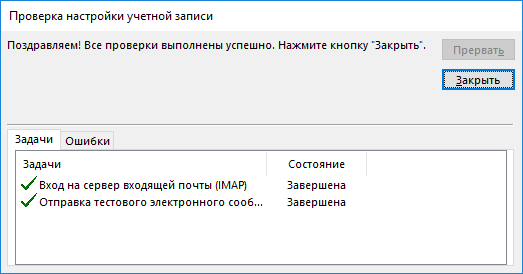Оглавление
- Настройка Zimbra desktop клиента
- Настройка клиента The Bat!
- Настройка клиента Mozilla Thunderbird
- Настройка клиента Microsoft Outlook
Параметры учетной записи для любого почтового клиента корпоративной почты ФИЦ КазНЦ РАН:
- Сервер Входящей/Исходящей почты: mail3.knc.ru
- Протокол входящей почты: IMAP
- Протокол исходящей почты: SMTP с проверкой подлинности
- Тип шифрованного подключения: SSL
- Порт IMAP-сервера: 993
- Порт SMTP-сервера: 465
1. Настройка Zimbra desktop клиента
Для работы с почтой можно воспользоваться специализированным программным обеспечением Zimbra Desktop, поддерживающим весь функционал сервера Zimbra.
- Скачайте и установите на свой компьютер Zimbra Desktop Client с официального сайта Zimbra: https://www.zimbra.com/downloads/zimbra-desktop
- После установки запустите Zimbra Desktop Client на вашем компьютере. Чтобы перейти к работе с учётными записями, нажмите на зелёную кнопку «Добавить новую учётную запись»:
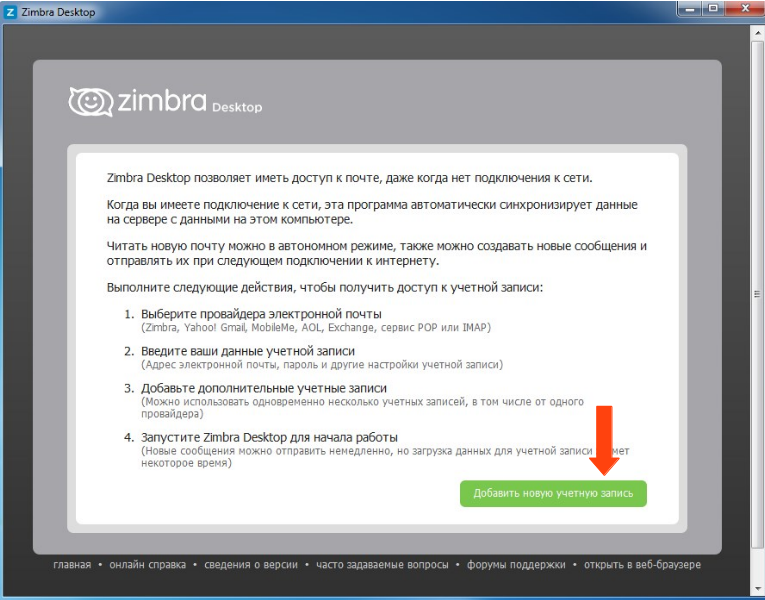
- В появившемся окне выберите тип учётной записи: Zimbra
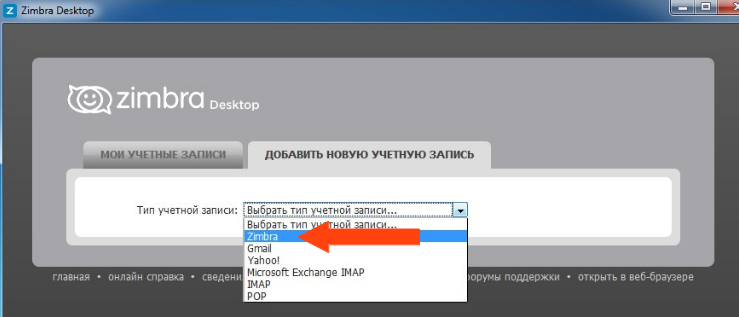
- Далее введите Ваши данные: ФИО, адрес электронной почты @knc.ru, пароль от этой почты, и сервер входящей почты mail3.knc.ru в соответствующие окна. Проверьте, что все данные введены правильно и нажмите на зеленую кнопку «Подтвердить и сохранить»:
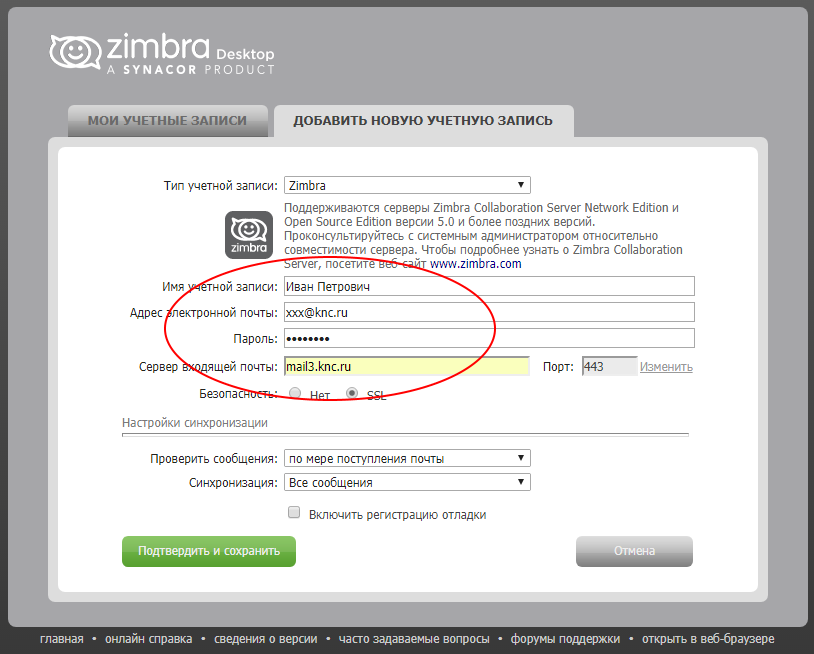
- Если Вы всё сделали согласно инструкции, в появившемся окне Вы увидите подтверждение о добавлении новой учётной записи и зелёную кнопку «Запустить Desktop». Нажмите на неё и пользуйтесь почтовым клиентом Zimbra Desktop.
2. Настройка клиента The Bat!
- Запустите The Bat! на Вашем компьютере. В верхнем меню программы выберите пункт «Ящик» → «Новый почтовый ящик». В появившемся окне введите свои данные: ФИО, Ваш адрес электронной почты @knc.ru, пароль от этой почты, и протокол «IMAP или POP» в соответствующие окна. Проверьте, что все данные введены правильно и нажмите на кнопку «Далее»:
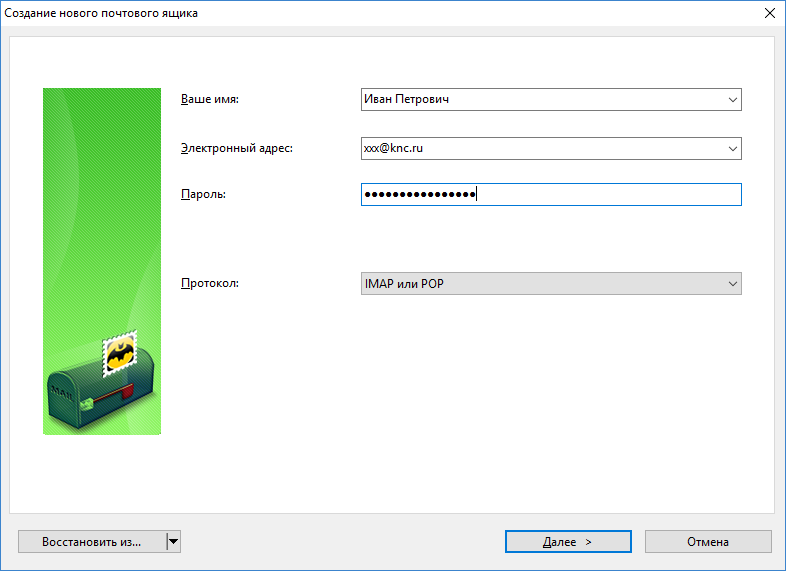
- Введите Ваши данные: адрес сервера mail3.knc.ru, выберите тип соединения (TLS), адрес Вашей электронной почты @knc.ru и пароль от неё:
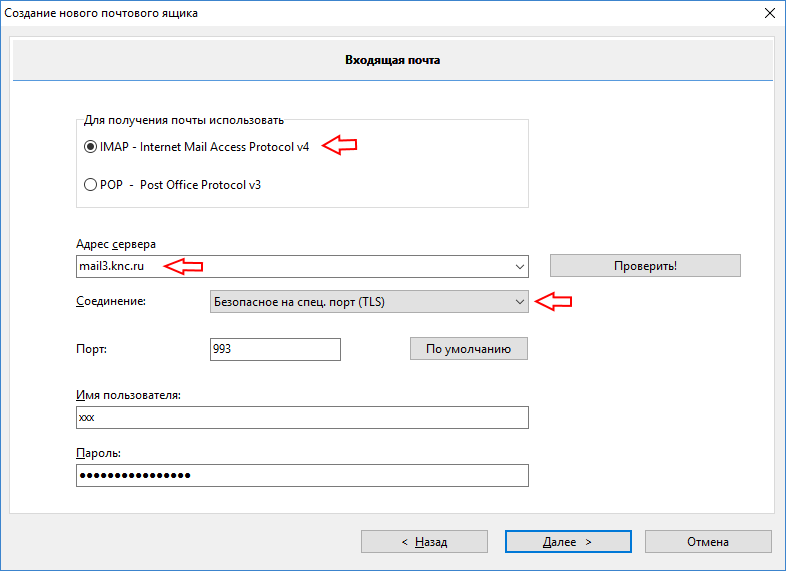
- Далее нужно снова ввести адрес сервера mail3.лтс.ru и выбрать соединение TLS, после чего нажать кнопку «Проверить». Если вся информация введена/выбрана правильно, нажмите на кнопку “Далее”:
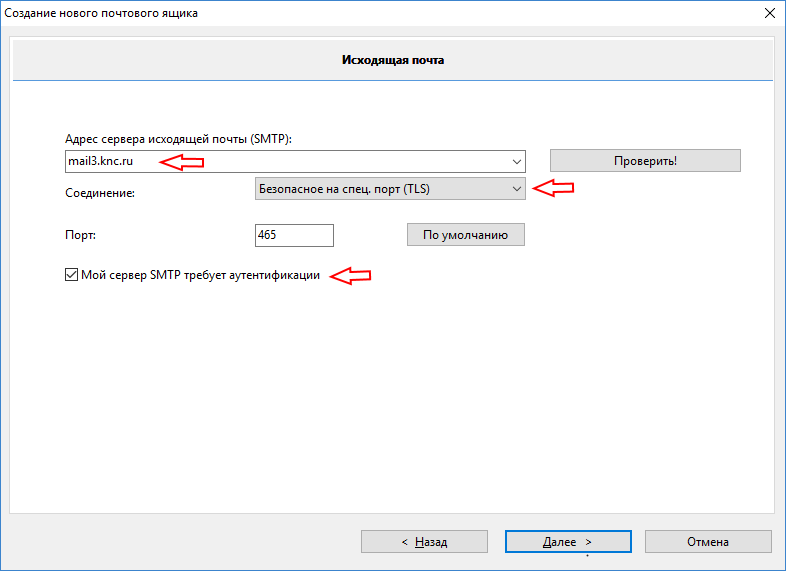
- Последний пункт создания новой учётной записи — нажать «Готово»:
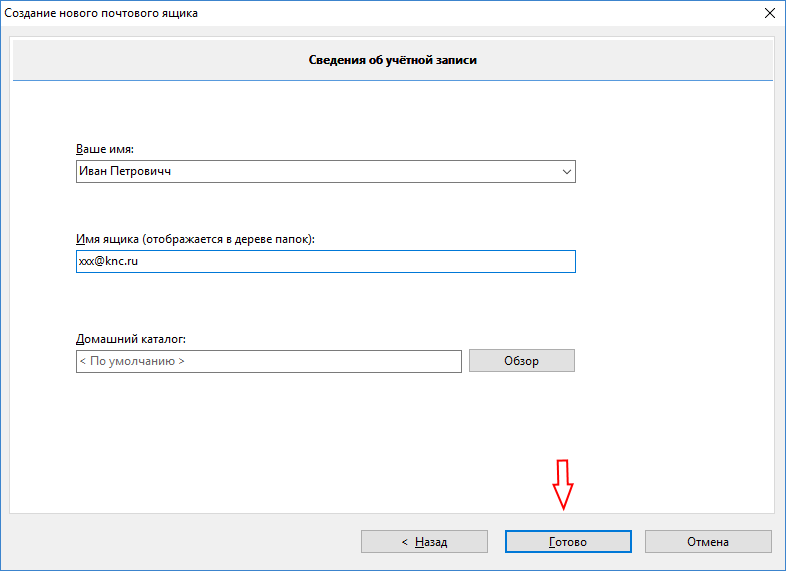
3. Настройка клиента Mozilla Thunderbird
- Запустите Mozilla Thunderbird на Вашем компьютере. Чтобы перейти к работе с учётными записями, нажмите на кнопку «Создать новую учетную запись электронной почты»:
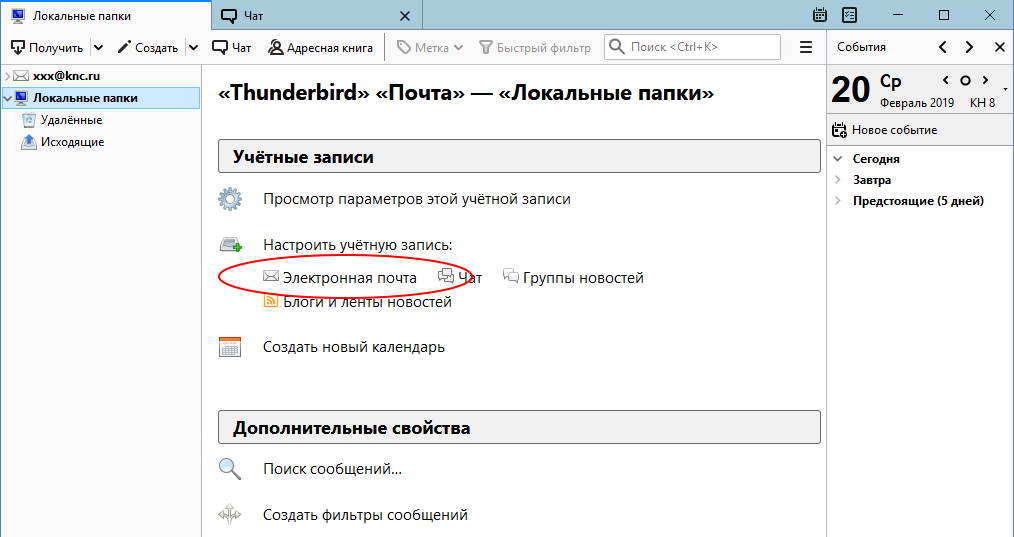
- Введите свои данные: ФИО, адрес электронной почты @knc.ru и пароль от этой почты в соответствующие окна. Проверьте, что все данные введены правильно и нажмите на кнопку «Продолжить»:
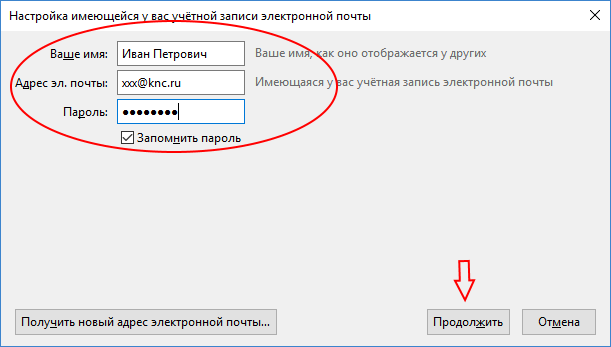
- Через несколько секунд окно настройки обновится:
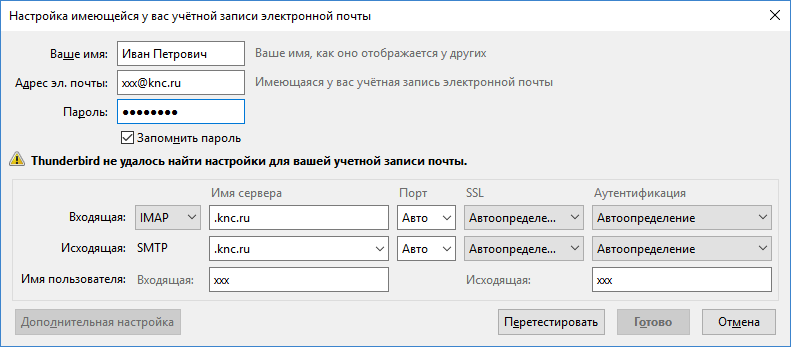
- Отредактируйте поля «Имя сервера», выберите значение полей SSL как показано ниже и нажмите кнопку «Перетестировать»:
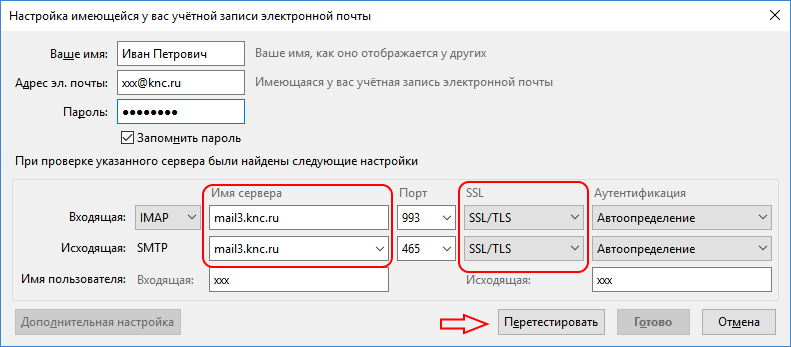
- После окончания проверки нажмите на ставшую активной кнопку Готово:
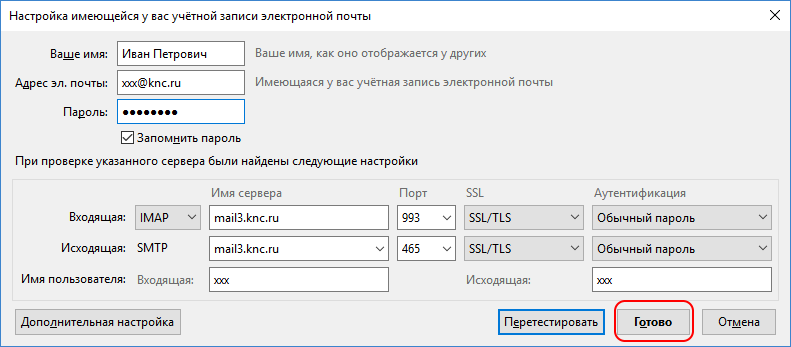
4. Настройка клиента Microsoft Outlook
- Запустите Microsoft Outlook на Вашем компьютере. В верхнем меню программы выберите пункт — Файл:
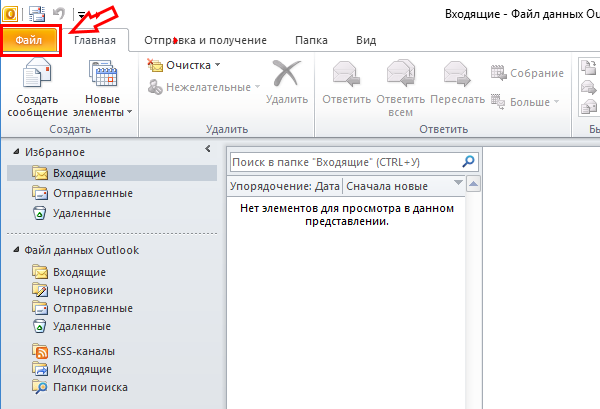
- В появившемся окне выберите пункт — Добавить учетную запись:
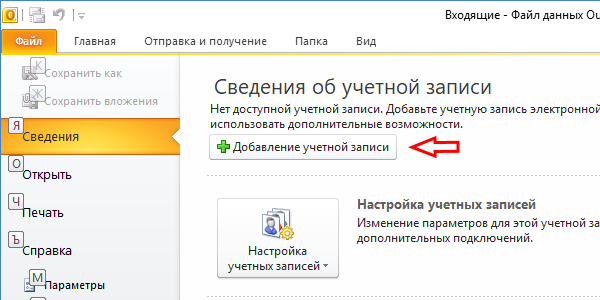
- В появившемся окне выберите — Ручная настройка или дополнительные типы серверов — и нажмите кнопку Далее:
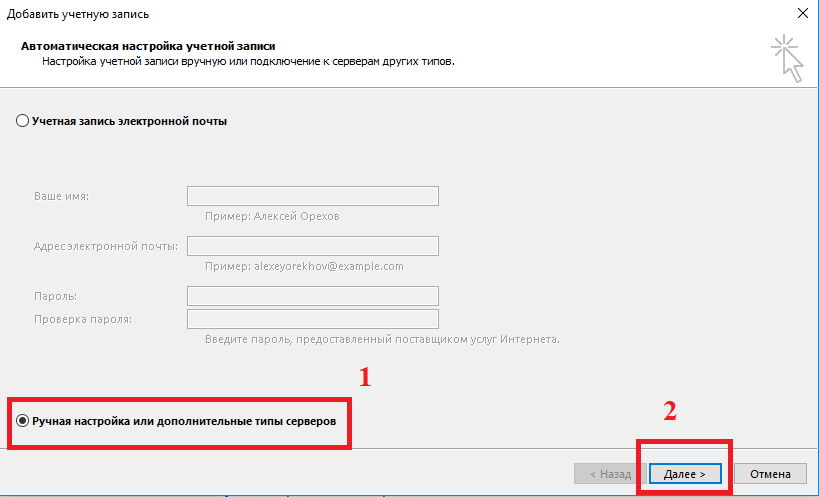
- В появившемся окне выберите — Протокол POP или IMAP — и нажмите кнопку Далее:
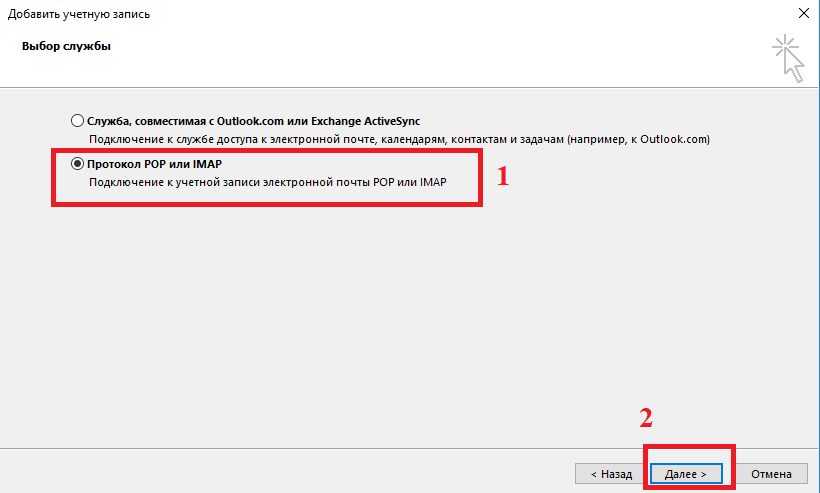
- Введите свои данные: ФИО, адрес электронной почты @knc.ru, тип учетной записи — IMAP, серверы входящей и исходящей почты — mail3.knc.ru и пароль от этой почты в соответствующие окна. Проверьте, что все данные введены правильно и нажмите на кнопку — Другие настройки:
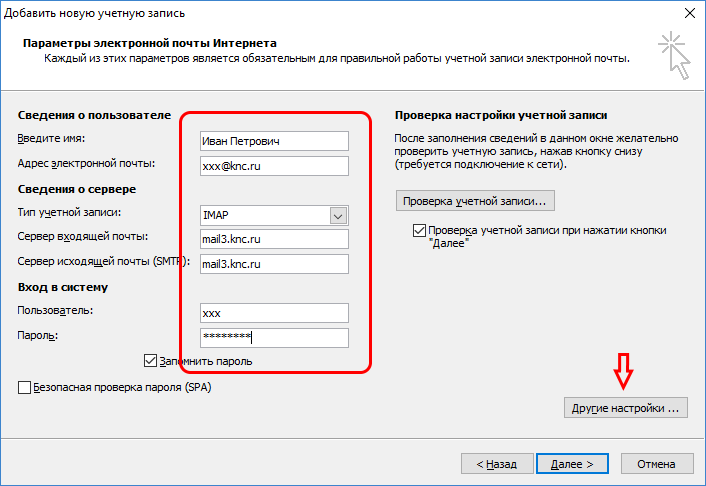
- На вкладке — Общие — оставьте или отредактируйте имя учетной записи. Под таким именем она будет отображаться в окне Outlook:
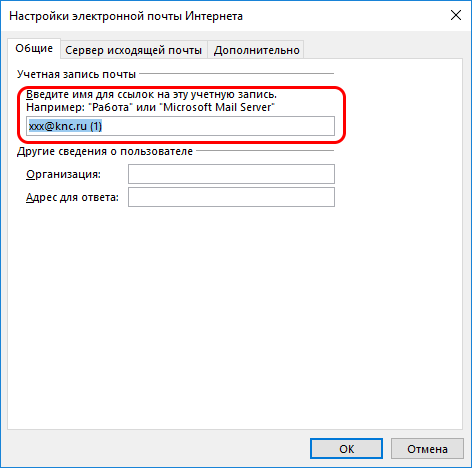
- На вкладке — Сервер исходящей почты — поставьте отметьте пункт — SMTP-серверу требуется проверка подлинности:
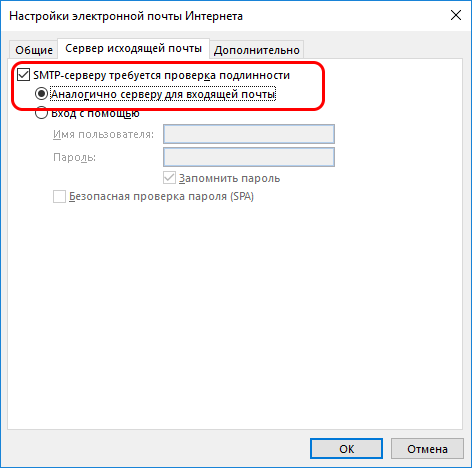
- На вкладке — Дополнительно — выберите типы шифрованного подключения — SSL, исправьте номера портов — IMAP-сервер — 993, SMTP-сервер — 465 и нажмите кнопку — ОК:
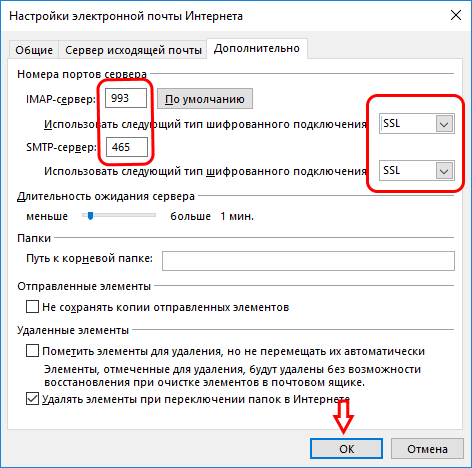
- В появившемся окне нажмите кнопку — Далее:
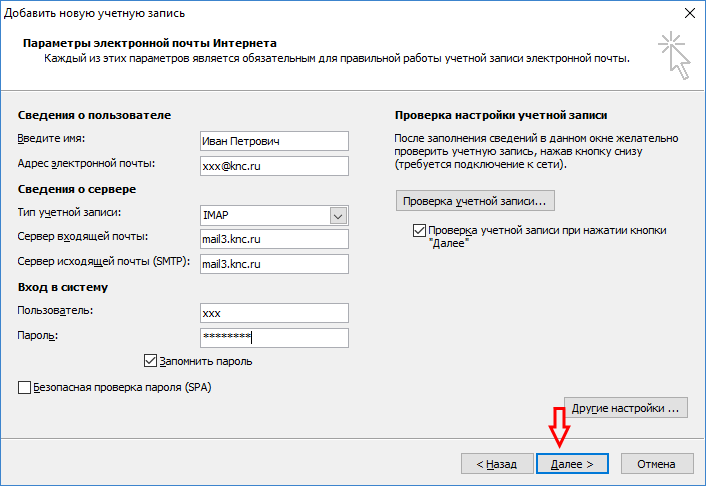
- Если все предыдущие действия были выполнены правильно, то Вы увидите: