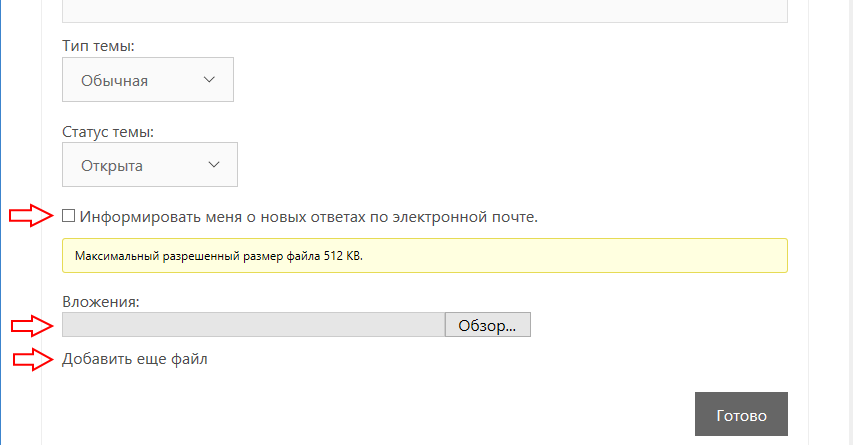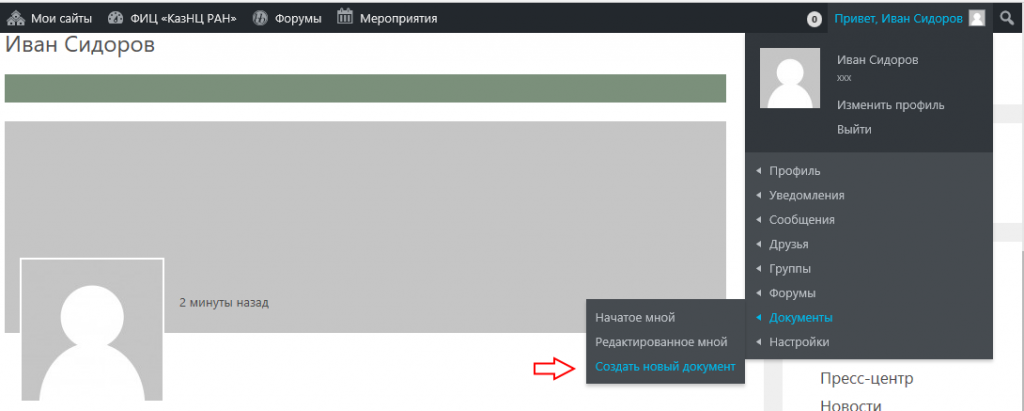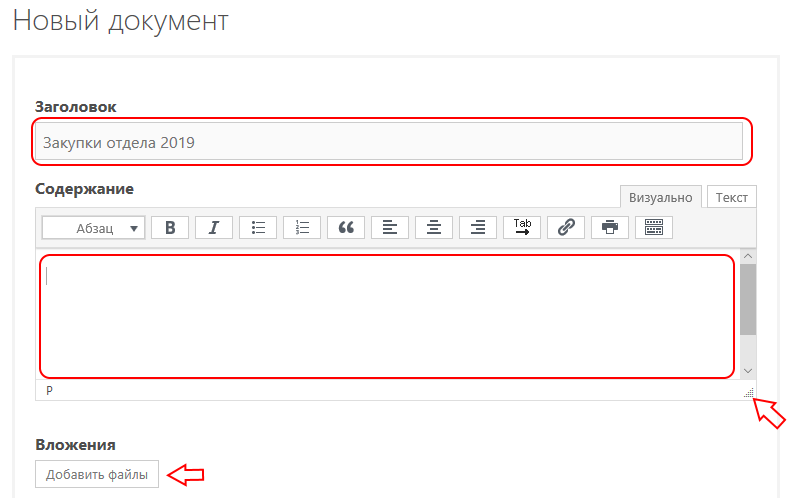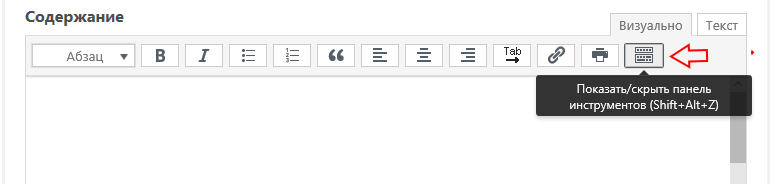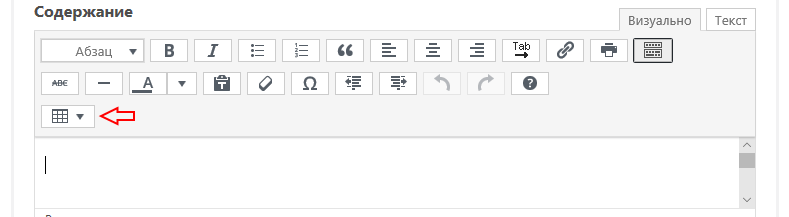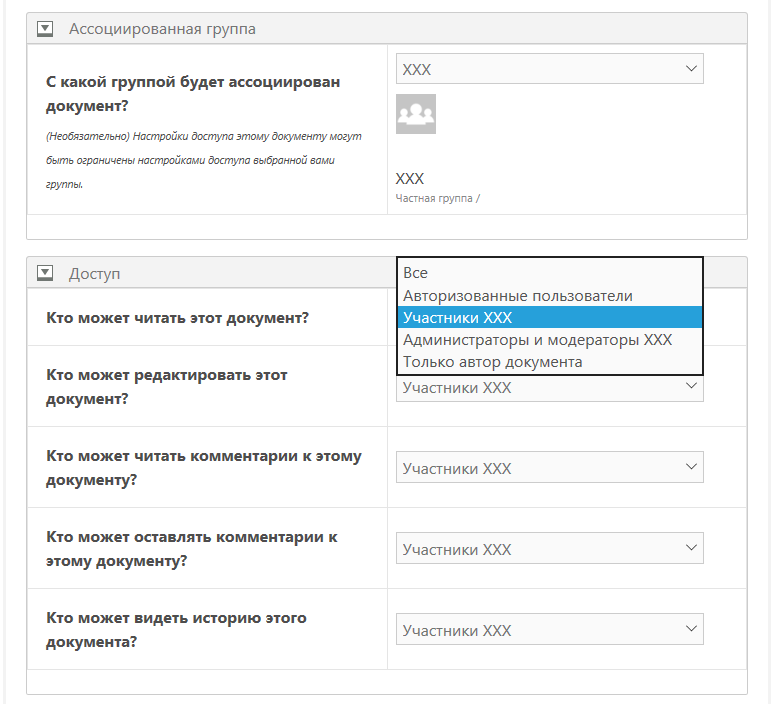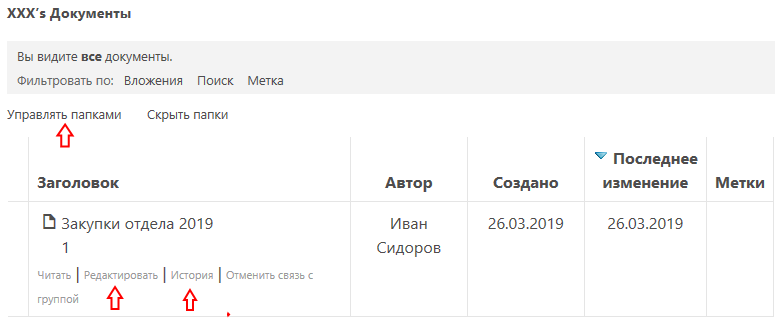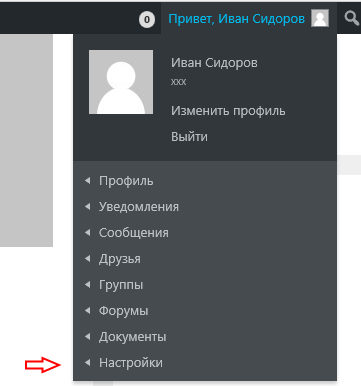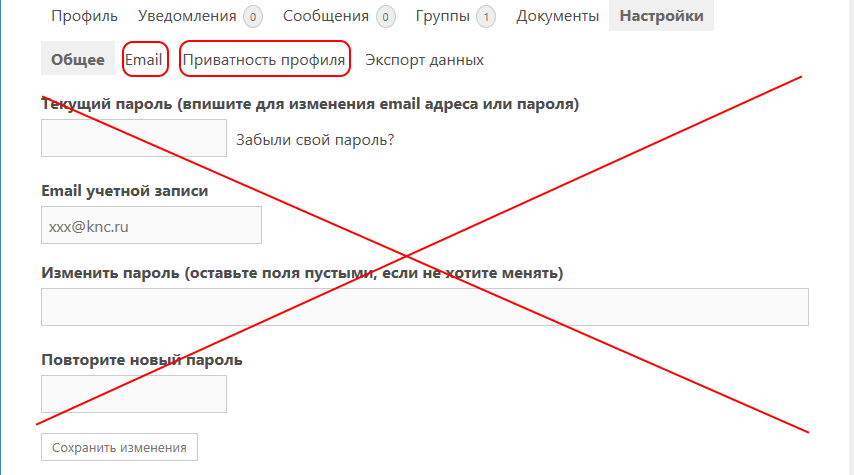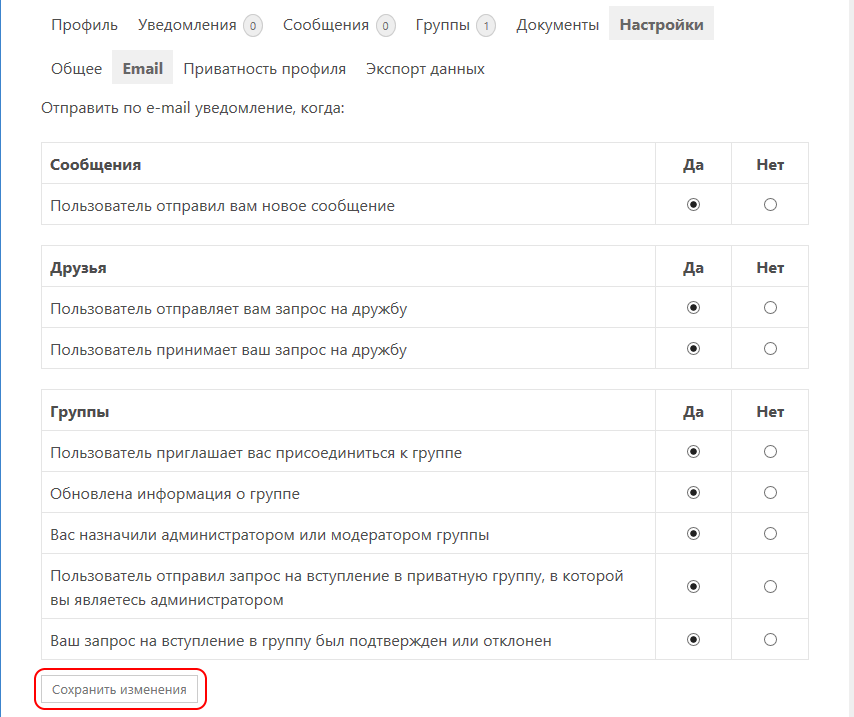Содержание
—
Общие сведения
На сайте ФИЦ КазНЦ РАН развернута подсистема Социальная сеть на базе набора компонентов BuddyPress.
«BuddyPress» — это проект с открытым исходным кодом. Проект постоянно развивается и дополняется. Работу над этим проектом осуществляет международное сообщество.
В настоящее время подключены компоненты, реализующий следующий функционал:
- Расширенные профили — позволяет администратору сайта создавать дополнительные поля и группы полей профиля пользователя. Создана группа полей — Портфолио: Участие в конференциях, Участие в грантах, Публикации и поле Дополнительная информация.
- Настройка учетной записи — дает возможность пользователям изменять настройки своих учетных записей и уведомлений.
- Дружеские связи — дает возможность пользователям становиться друзьями, чтобы они могли следить за активностью друг друга или просматривать только тех, кто им интересен.
- Личная переписка — позволяет пользователям общаться друг с другом напрямую и лично. Причем нет ограничений на количество одновременно общающихся людей — получателей сообщения может быть несколько.
- Уведомления — позволяет уведомлять пользователей об активности с помощью иконок в тулбаре и/или через электронную почту, и настраивать уведомления.
- Группы пользователей — Открытые, частные и скрытые группы пользователей позволяют разделить обсуждение на различные темы с независимыми лентами активности и списками участников.
- Форумы групп — каждая группа пользователей может создать собственный форум.
- Документы — позволяет создавать и совместно работать над документами с помощью визуального редактора. Документы могут быть связаны с группами или пользователями и иметь различные уровни конфиденциальности.
—
Вход на сайт
- Для того чтобы воспользоваться функционалом Социальная сеть необходимо авторизоваться на сайте. Для этого нажмите на ссылку — Вход:

- Откроется страница с формой авторизации:
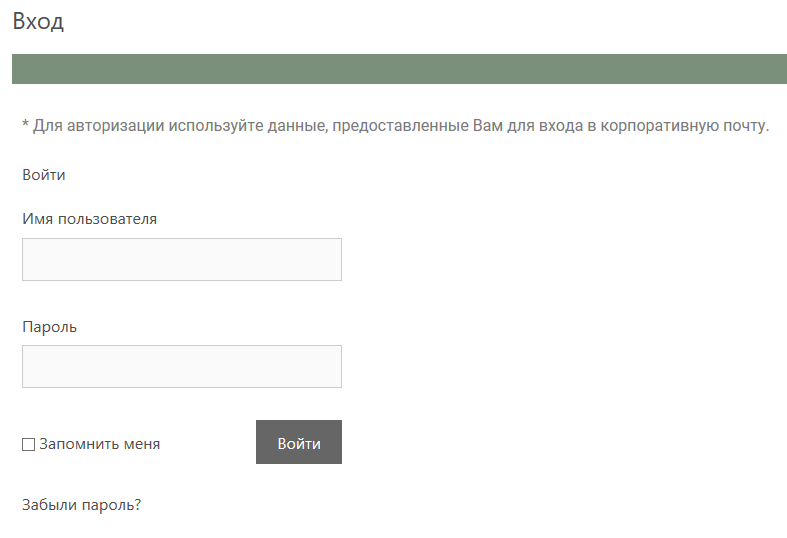
В качестве имени необходимо указать только <имя> Вашей корпоративной почты (без @knc.ru !), в качестве пароля необходимо указать пароль для входа в почтовую систему ФИЦ КазНЦ РАН. - После успешной авторизации в верхней части окна Вашего браузера появится тулбар:

- При наведении указателя на приветствие в правом верхнем углу появится выпадающее меню:
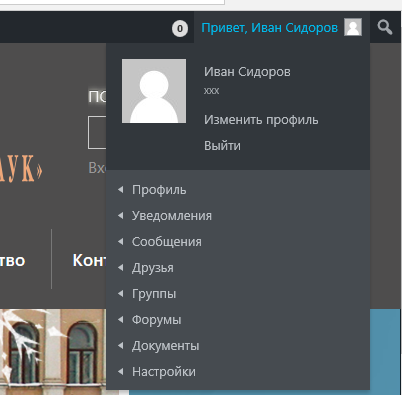
—
Друзья
При клике на пункте меню Друзья откроется страница: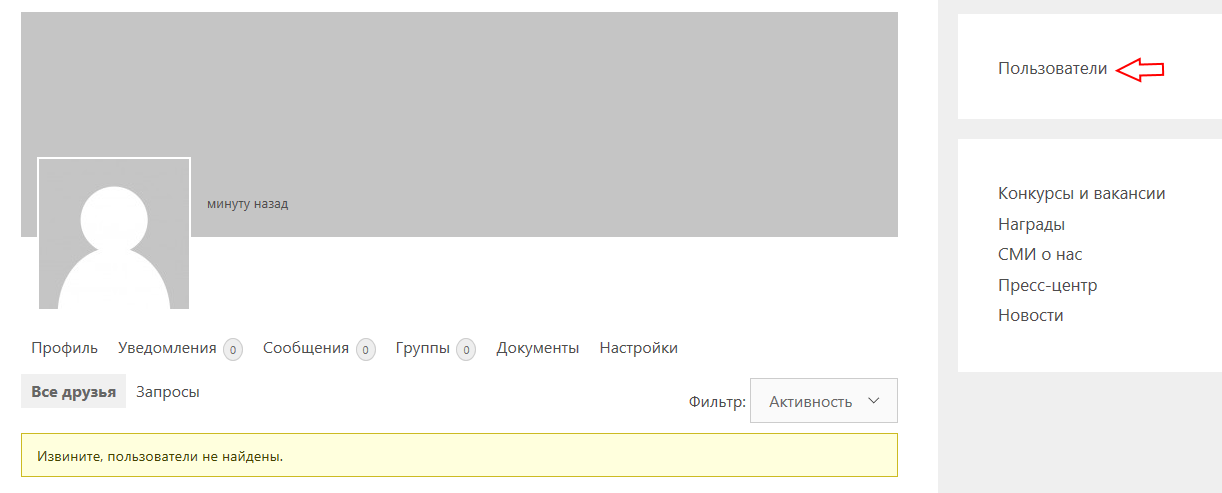
Для того чтобы подружится нажмите на пункт меню «Пользователи» в правом сайдбаре. Откроется страница со списком пользователей:
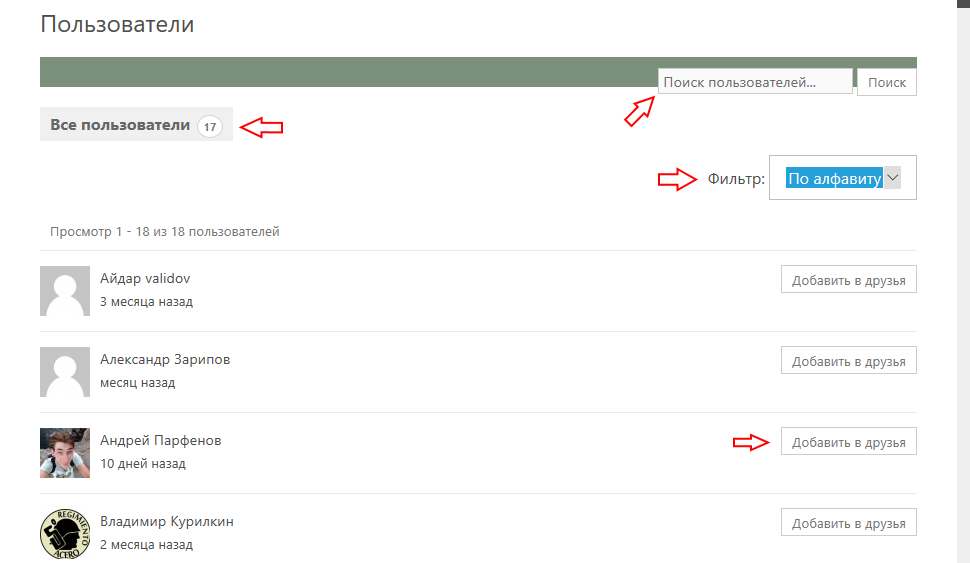
- Чтобы увидеть список всех пользователей нажмите кнопку «Все пользователи».
- Чтобы отсортировать пользователей по алфавиту выберите соответствующий Фильтр.
- Можно воспользоваться Поиском.
- Чтобы отправить запрос на дружбу кликните на кнопку «Добавить в друзья» у соответствующего пользователя.
- Пользователю, с которым Вы хотите подружится, придет письмо с извещением о запросе дружбы, а в его сервисном меню появятся индикаторы:
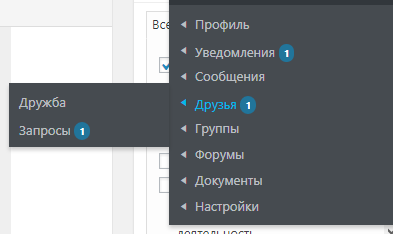
—
Группы
Группы пользователей могут быть открытыми, частными и скрытыми. Каждой группе разрешено иметь свой Форум и свои Документы. При соответствующих настройках доступ к Форуму и Документам может быть разрешен только членам группы.
Любой пользователь сайта ФИЦ КазНЦ РАН может создать группу. Для этого:
- Выберите подпункт сервисного меню «Создать группу»:
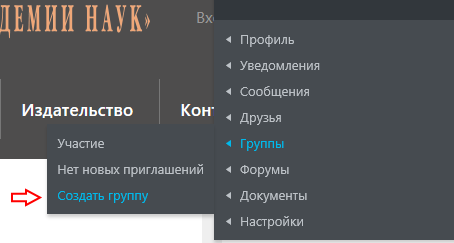
- Появится страница создания группы:
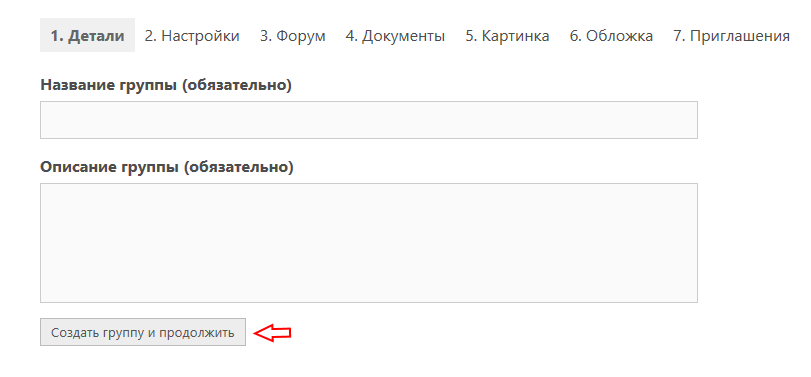
- Введите название группы, краткое описание и нажмите кнопку «Создать группу и продолжить».
- На шаге 2. Настройки настройте конфиденциальность (открытая, частная, скрытая группа).
- На шаге 3. Форум поставьте галочку если Вы хотите включить форум в этой группе.
- На шаге 4. Документы поставьте галочку если Вы хотите включить документы в этой группе.
- На шагах 5. и 6. Вы можете загрузить картинку и обложку страницы группы.
- На шаге 7. Вы можете пригласить своих друзей (если они у Вас уже появились) присоединиться к Вашей группе.
Пользователь, создавший группу автоматически становиться ее Администратором.
—
Форумы
Для того чтобы увидеть список всех форумов нажмите пункт меню «Форумы» в тулбаре:
Откроется страница со списком всех форумов:
При выборе форума Вашей группы откроется страница со списком тем. Если ни одной темы еще нет, то появится приглашение создать новую тему:
Нужно ввести Заголовок темы и набрать текст сообщения. К сообщению можно прикрепить один или несколько файлов.
Если установить галочку «Информировать меня о новых ответах по электронной почте», то к Вам на электронную почту будут приходить уведомления обо всех ответах в данной теме.
Если Вы хотите получать уведомления обо всех ответах во всех темах — нужно нажать на ссылку «Подписаться» (под названием форума).
—
Документы
Функционал Документы — это удобный инструмент для совместной работы над проектами документов с помощью визуального редактора. Документы могут быть связаны с группами или пользователями и иметь различные уровни конфиденциальности.
Для того чтобы создать новый документ выберите пункт сервисного меню «Создать новый документ»:
Появится страница редактирования документа, на которой необходимо заполнить поля Заголовок и Содержание:
Для более комфортной работы окно визуального редактора можно раздвинуть, потянув за правый нижний угол.
К документу можно приложить один или несколько файлов.
Важно! Имя файла может содержать только латинские символы, тире и подчеркивание. Имя файла не должно содержать пробелов и не должно быть очень длинным (не более 40-ти символов).
Пример правильных имен файлов: «2021-12.pdf», «First_Announcement_FeroSeminar_Kazan.doc».
В визуальном редакторе можно развернуть панель инструментов:
Особый интерес вызывает наличие инструмента для работы с таблицами:
Далее можно настроить ассоциацию документа с группой и его конфиденциальность:
По окончании редактирования и настройки свойств документа нужно его сохранить:
После этого в списке документов группы появится сохраненный документ:
В разделе документов группы можно создать тематическую папку, нажав на ссылку «Управлять папками», перейти к редактированию документа и посмотреть историю его изменений. При просмотре истории документа можно просмотреть и восстановить все его редакции:
—
Настройки
Каждый пользователь может управлять уведомлениями и приватностью своего профиля. Для этого выберите пункт сервисного меню «Настройки»:
Откроется страница настроек пользователя. На вкладке «Общее» бесполезно вносить изменения, так как для аутентификации используются данные корпоративной почты. Для смены пароля нужно пользоваться вкладкой «Настройки» клиента корпоративной почты Zimbra.
Для управления уведомлениями нужно выбрать вкладку Email. После внесения изменений не забудьте нажать кнопку «Сохранить изменения»:
Для управления видимостью отдельных полей профиля нужно выбрать вкладку «Приватность профиля»: