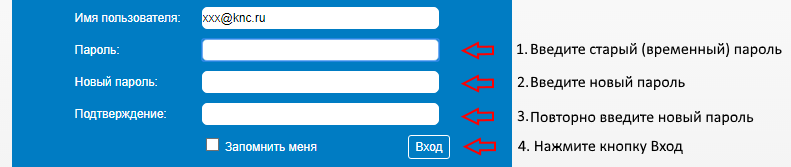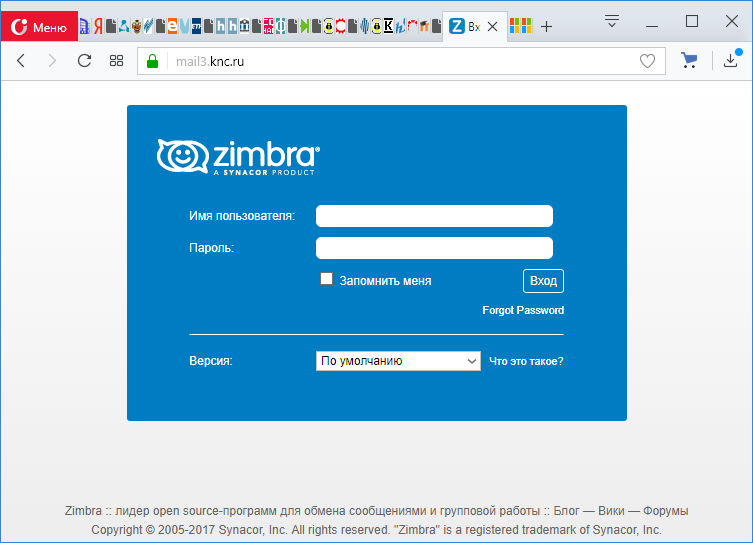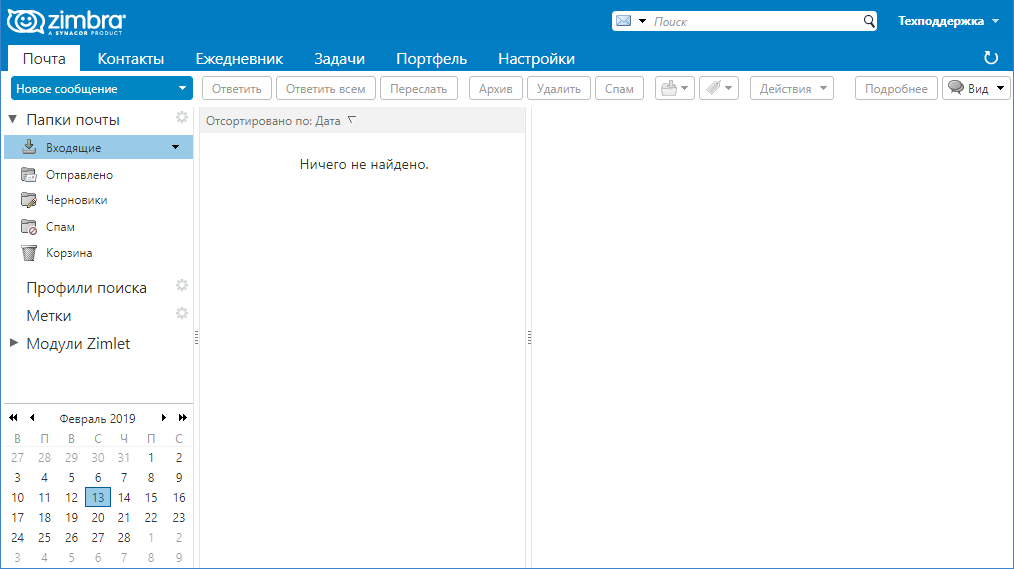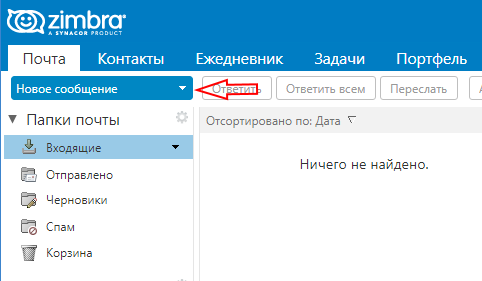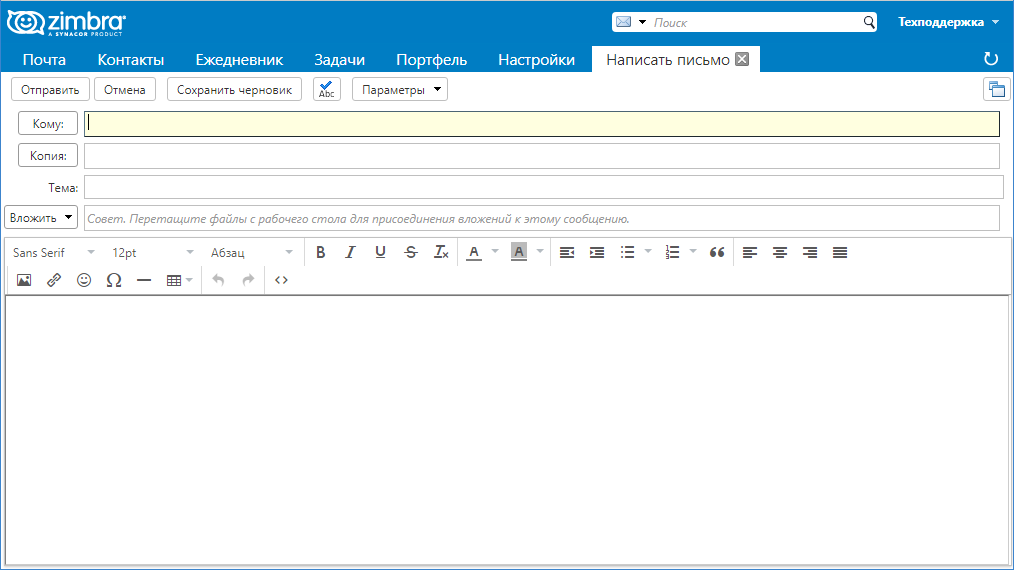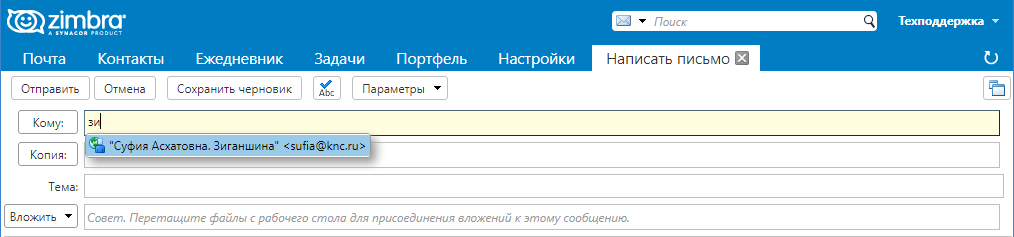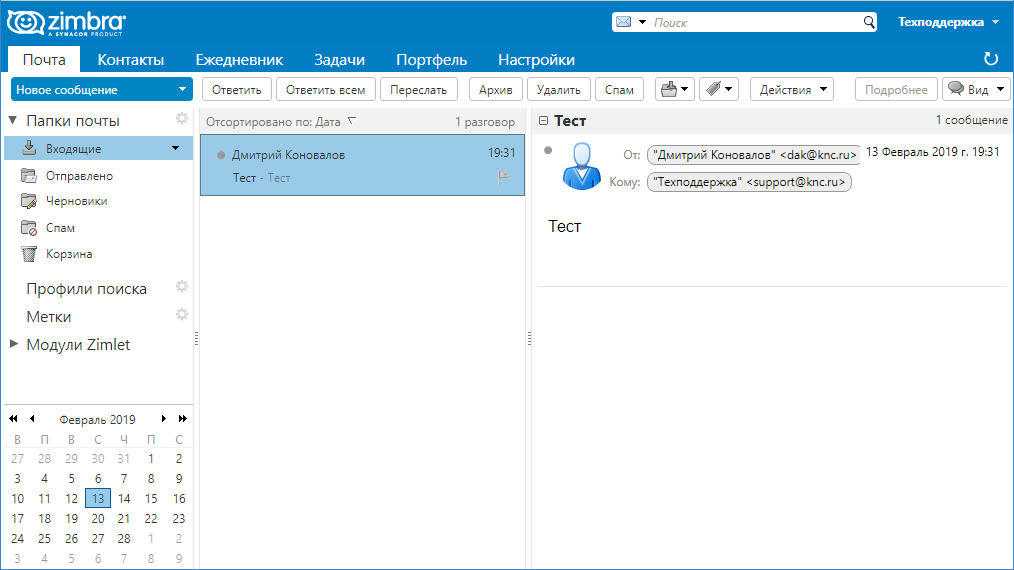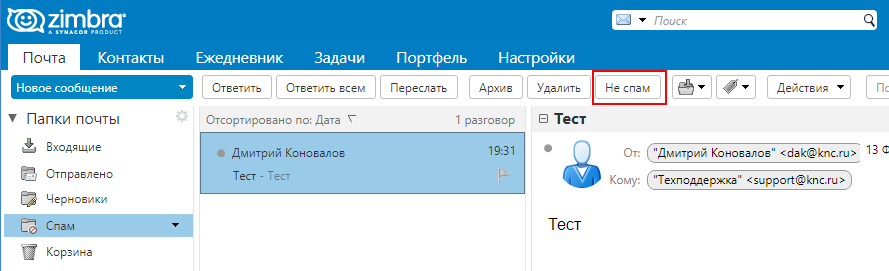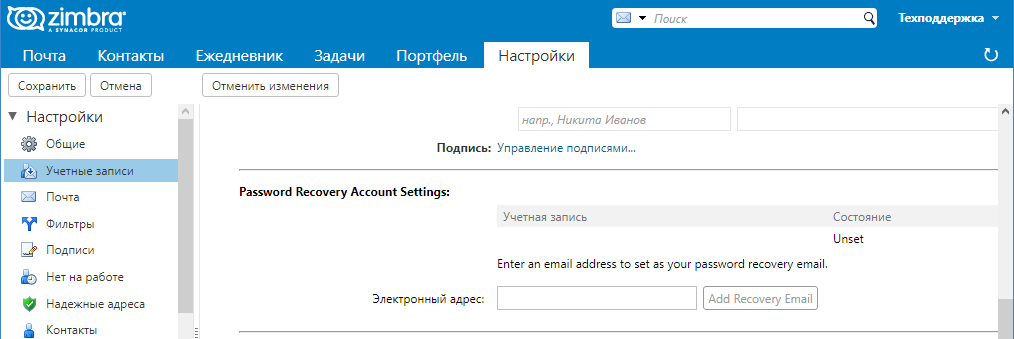Получение учетной записи корпоративной почты ФИЦ КазНЦ РАН
Для получения учетной(ых) записей для сотрудников Руководителю подразделения необходимо с корпоративного или с известного на данный момент времени личного адреса электронной почты направить письмо на адрес support@knc.ru, в котором следует указать Название подразделения и привести список сотрудников с должностями, адресами, номерами кабинетов и контактными телефонами:
 Заявка на корпоративную почту ФИЦ КазНЦ РАН (бланк с примерами заполнения)
Заявка на корпоративную почту ФИЦ КазНЦ РАН (бланк с примерами заполнения)
Адрес корпоративной почты ФИЦ КазНЦ РАН формируется из букв латинского алфавита по правилу: <первая буква имени>. <фамилия>@knc.ru, например i.sidorov@knc.ru. Создание почтовых адресов сформированных по другому принципу, а так же способ их переадресации (при необходимости) сотрудникам подразделения оговариваются специально.
Активация учетной записи корпоративной почты ФИЦ КазНЦ РАН
При создании учетных записей администратор почтового сервера назначит временный пароль для входа в систему. Адрес корпоративной почты и временный пароль будут доведены до сведения сотрудника (либо напрямую, либо через руководителя подразделения).
При первом входе в почтовую систему (см. ниже Вход в систему) потребуется придумать и ввести новый пароль.
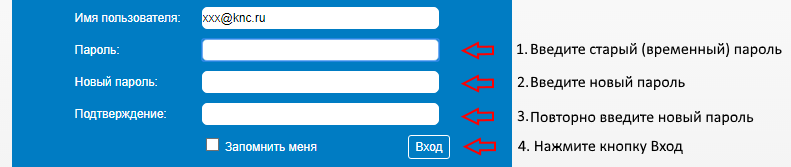
Пароль должен быть длиной не менее 8 символов, содержать:
— английские заглавные и маленькие буквы
— спец. символ(ы): -, _ , = , ! , ? и т.п.
— цифры.
Вход в систему
Для работы с сервером Zimbra на компьютере рекомендуется пользоваться браузером. Для этого нужно кликнуть на ссылку «ПОЧТА» в правом верхнем углу страницы сайта ФИЦ КазНЦ РАН (http://knc.ru):

После этого откроется страница входа в почту.
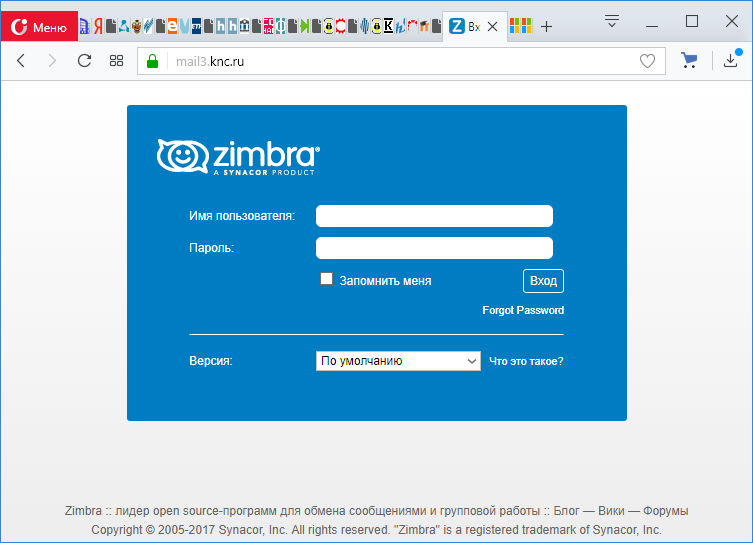
Заполните поля «Имя пользователя» и «Пароль». В качестве имени необходимо указать адрес Вашей корпоративной почты вида <имя>@knc.ru, в качестве пароля необходимо указать пароль, который Вы сами назначили при первом входе в систему.
После нажатия кнопки «Вход» откроется ваш личный почтовый ящик.
Веб-клиент Zimbra
При переходе в почтовую систему появляется страница с активной по умолчанию вкладкой «Почта».
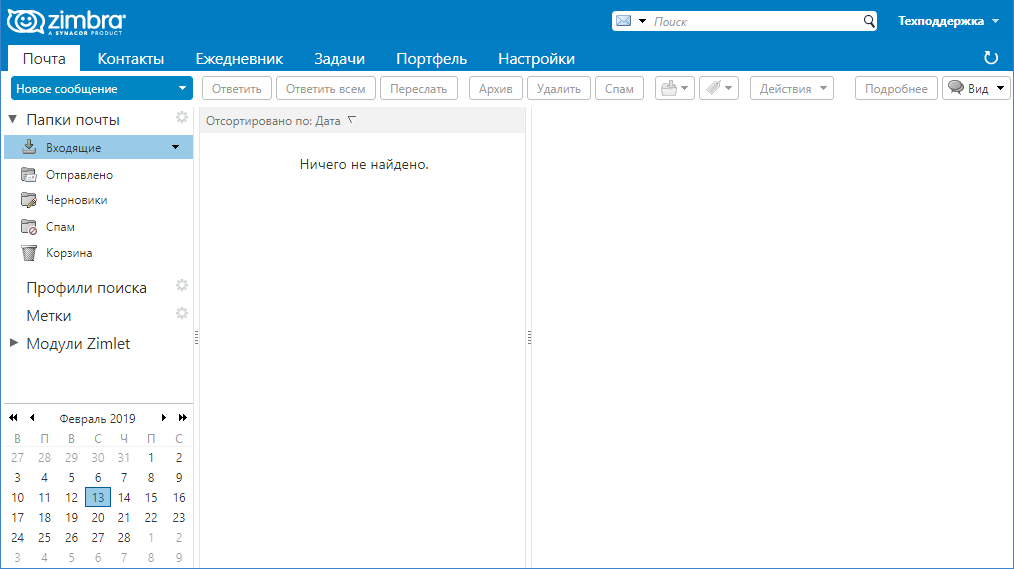
Область «Папки почты» содержит древовидную структуру папок с письмами. По умолчанию в ней имеются папки «Входящие», «Отправлено», «Черновики», «Спам», «Корзина».
Для того чтобы написать письмо нажмите синюю кнопку «Новое сообщение» на панели инструментов слева.
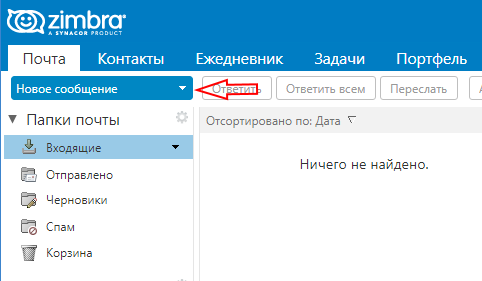
Каждое новое сообщение открывается в отдельной вкладке в ленте вкладок.
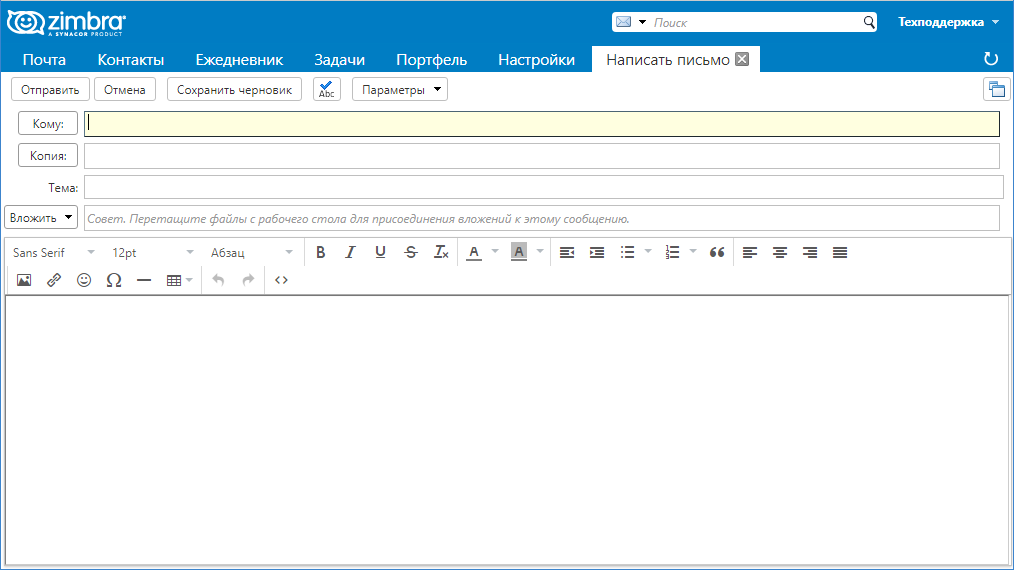
В поле «Кому» можно, зная только фамилию сотрудника, найти адрес электронной почты, начав печатать его фамилию. При наборе автоматически происходит глобальный поиск среде всех сотрудников ФИЦ КазНЦ РАН, имеющих корпоративный адрес электронной почты @knc.ru.
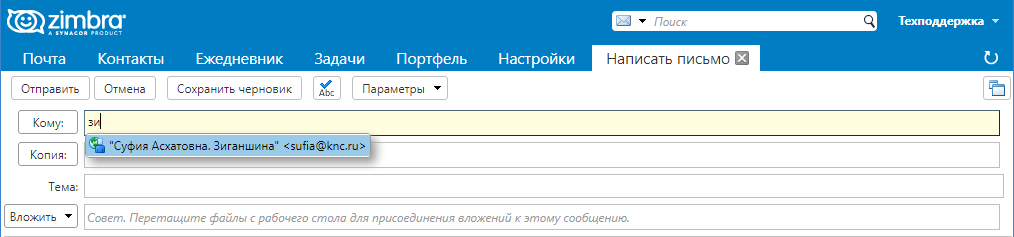
К письму можно приложить файл с компьютера простым перетаскиванием его мышью в тело письма.
После окончания создания письма на панели инструментов можно Отправить, Отменить, Сохранить в черновик и проверить правописание. В Параметрах письма настраивается формат письма (HTML или только текст).
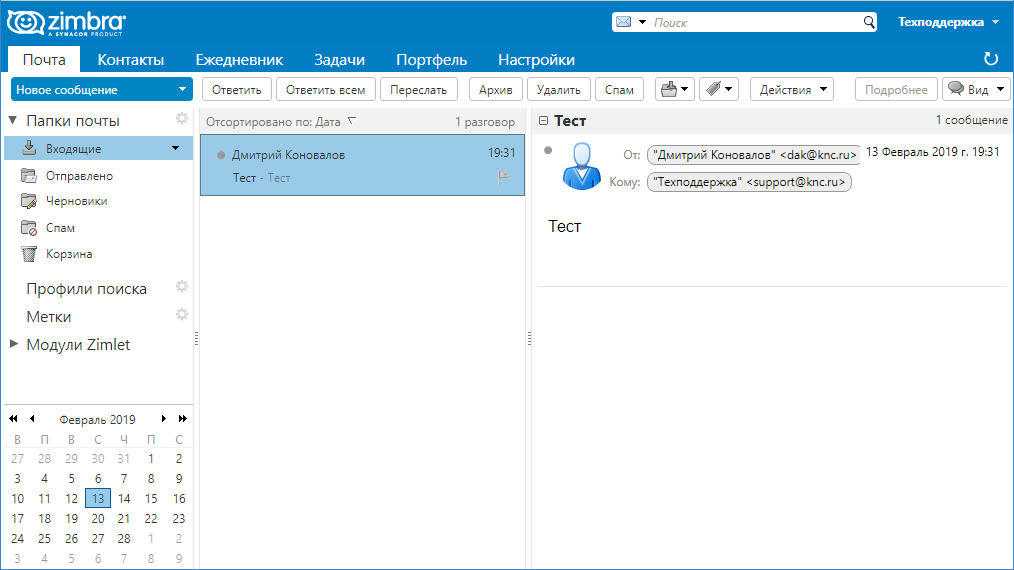
При получении и прочтении письма можно с помощью панели инструментов Ответить отправителю или отправителю и Всем получателям данного письма, Переслать другому лицу (лицам), Удалить письмо, переместить его в Спам или другую папку, присвоить метку или произвести ряд других действий. Для удобного просмотра писем можно настроить области отображения писем и текста письма, воспользовавшись кнопкой «Вид» панели инструментов справа.
Борьба со спамом
Все сообщения, прежде чем попасть в почтовый ящик, обрабатываются самообучающимся антиспам-фильтром, встроенным в почтовую систему.
Сообщения электронной почты, похожие на спам, но не обязательно являющиеся таковыми, могут попадать в папку Спам. Эти сообщения можно просмотреть и переместить из папки Спам или удалить.
Пометка сообщения как спам
Выберите сообщение, которое следует пометить как спам и на панели инструментов нажмите кнопку «Спам». Сообщение будет перемещено в папку Спам и станет доступно для анализа самообучающемуся антиспам-фильтру.

Пометка сообщения как не спам
Иногда сообщения, не являющиеся спамом, помещаются в папку Спам. Их можно перетащить в соответствующую папку или пометить как Не спам, нажав кнопку «Не спам» в панели управления. Эти операции фиксируются антиспам-фильтром и используются для самообучения.
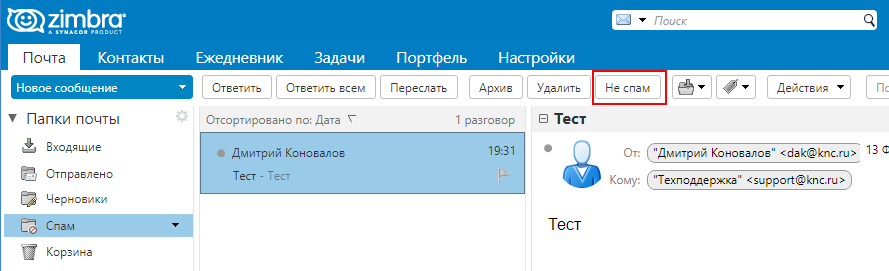
Восстановление пароля
Для работы функции восстановления пароля рекомендуется в настройках своей учетной записи указать альтернативный существующий адрес e-mail (например ххх@gmail.com, ххх@mail.ru и т.п.). Для этого нажмите на вкладку «Настройки», выберите пункт меню «Учетные записи» и в разделе Password Recovery Account Settings введите альтернативный адрес e-mail.
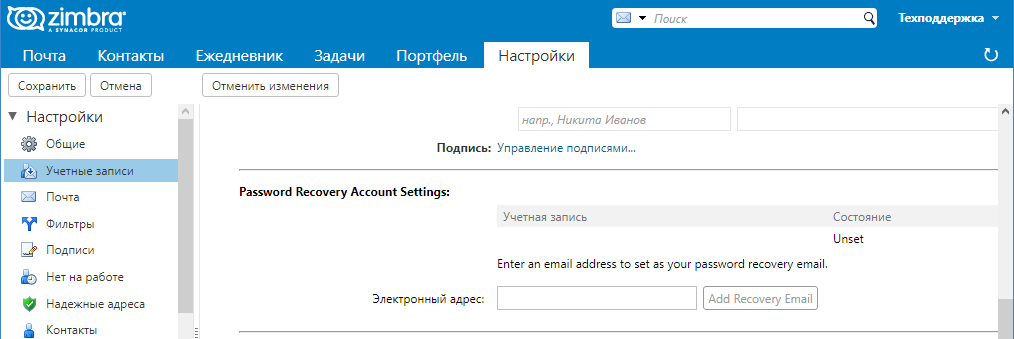
На этот адрес будет выслан проверочный код. После процедуры подтверждения этого адреса Вам станет доступна функция восстановления пароля.

Техническая поддержка
E-mail: support@knc.ru
=========================
Как пользоваться Zimbra на мобильных устройствах можно ознакомиться тут: https://wiki.zimbra.com/wiki/Zimbra_Mobile_Installation_and_Setup_for_Android.
Если же Вы по каким-то причинам хотите пользоваться другими программами для работы с почтой, то о настройках наиболее популярных из них Вы узнаете в другой статье.
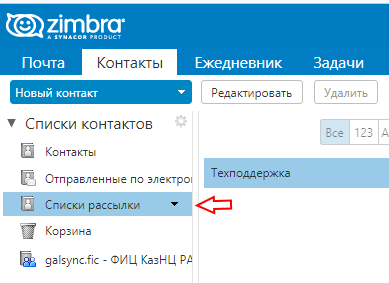
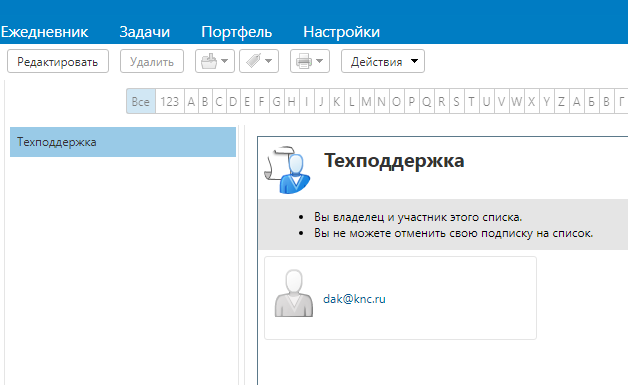

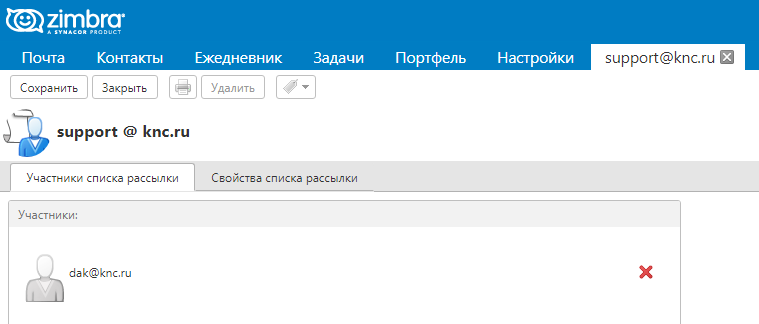
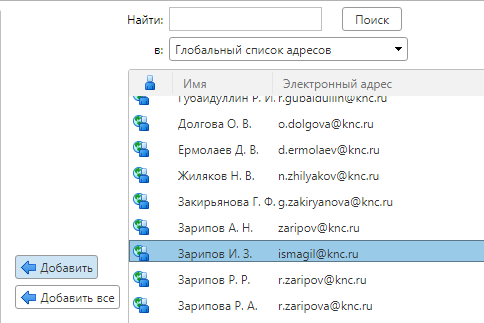
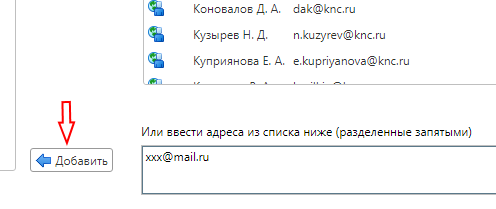


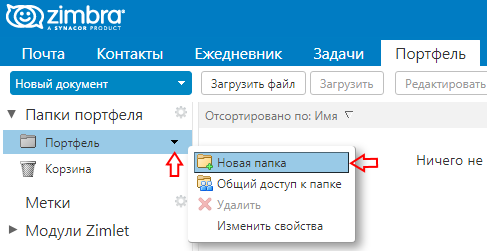

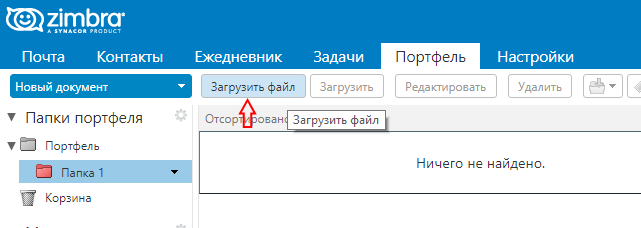
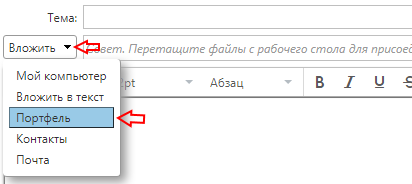
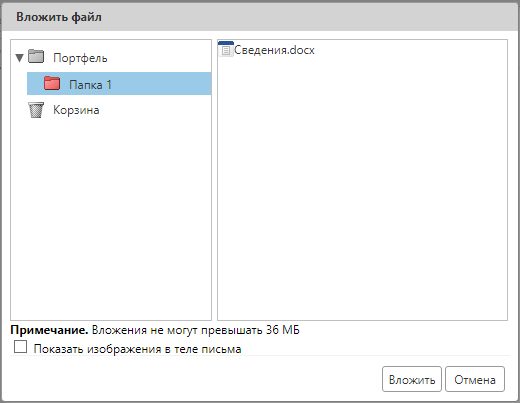
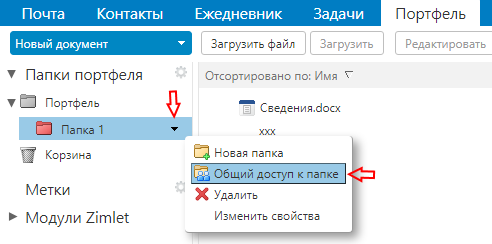
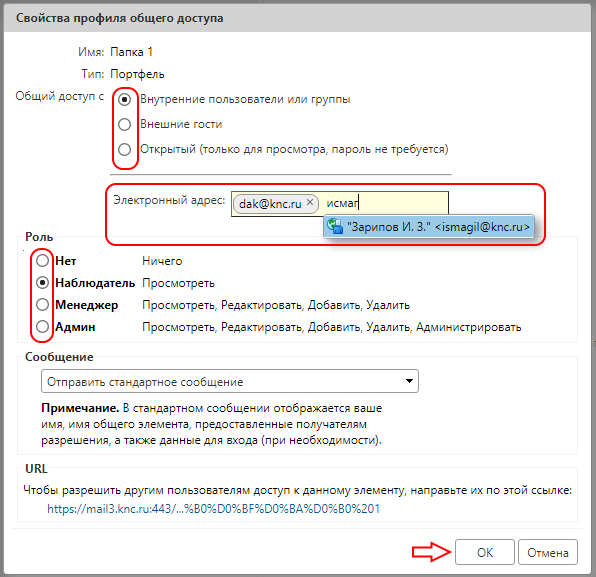
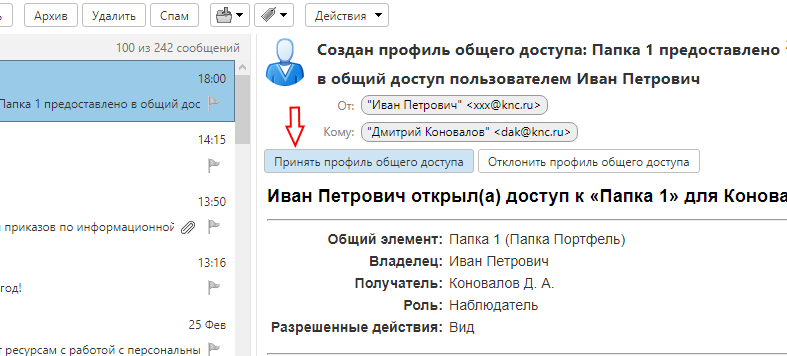

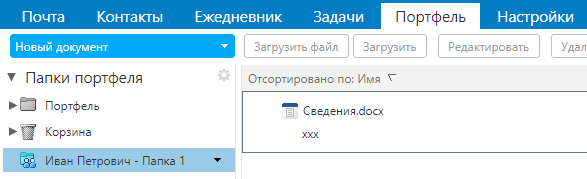
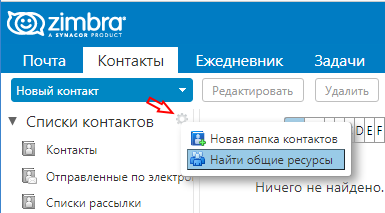

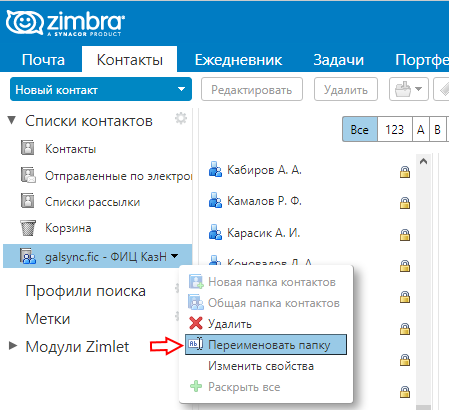
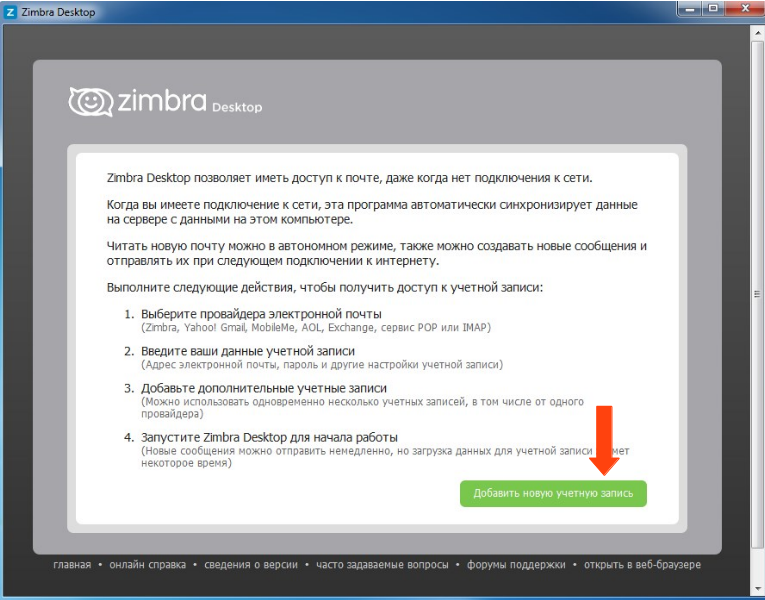
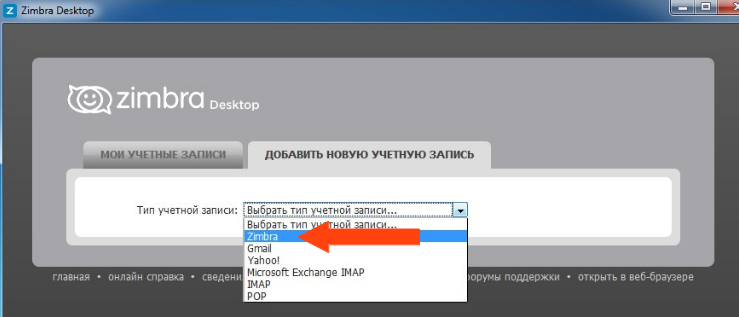
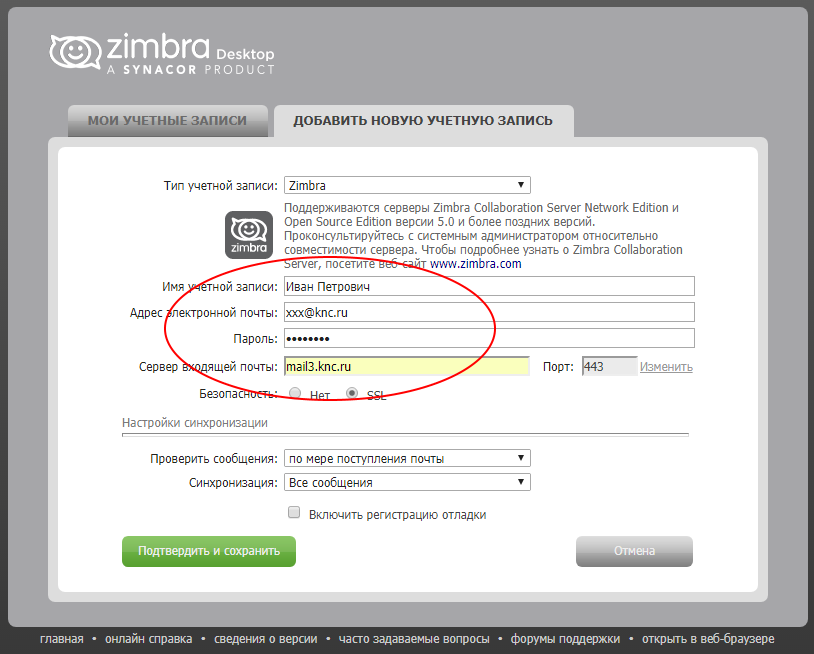
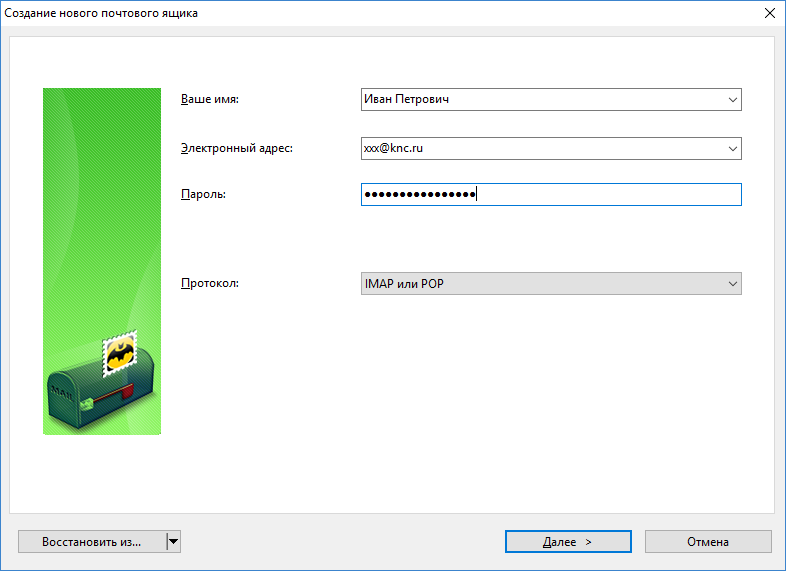
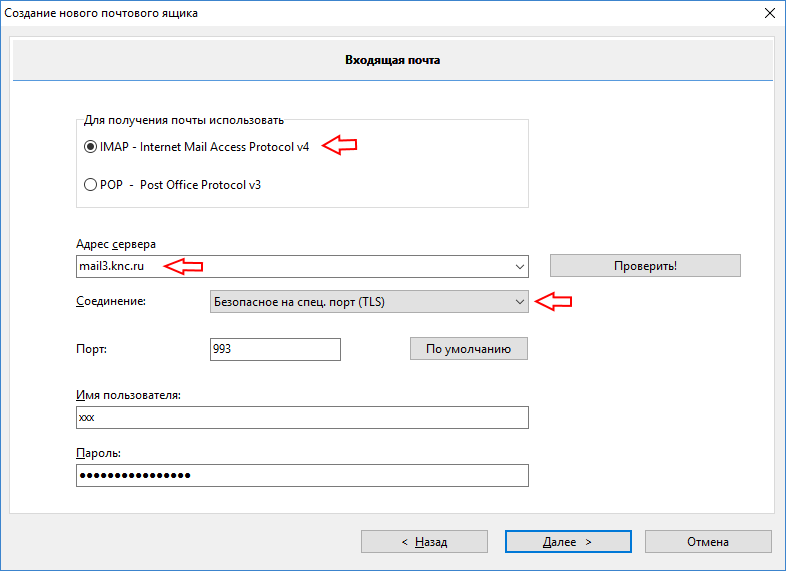
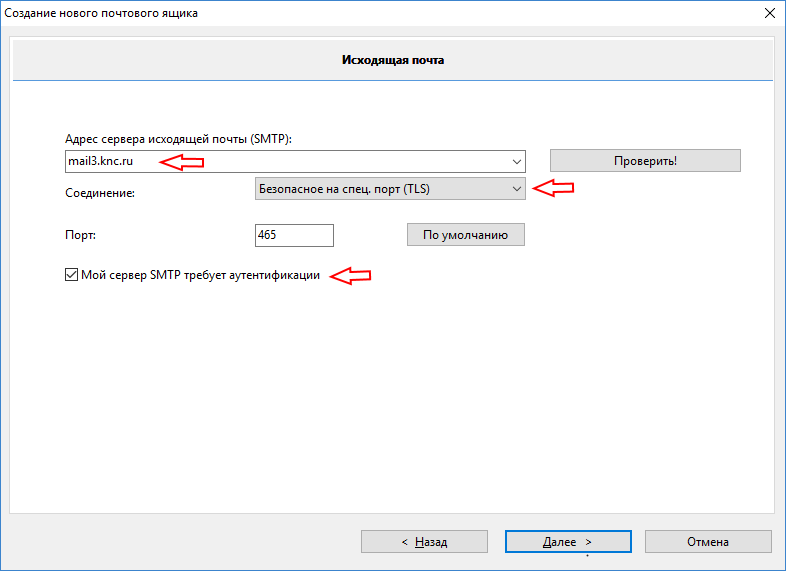
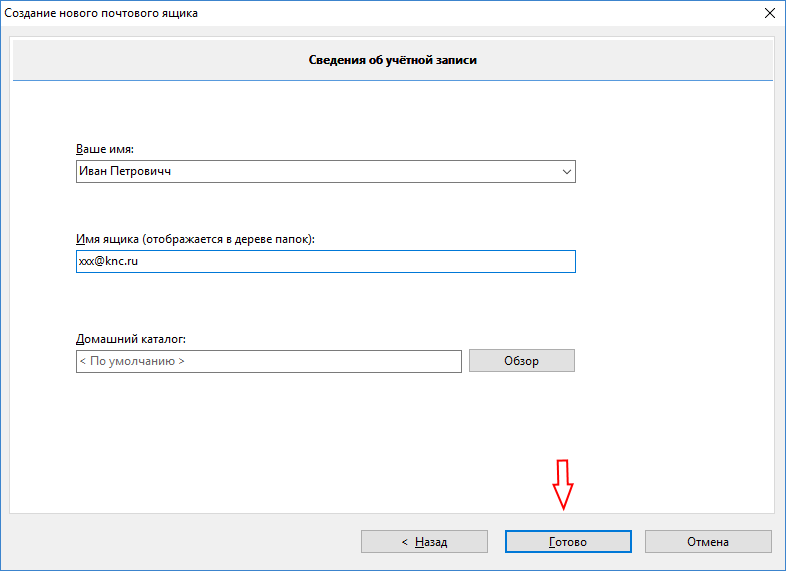
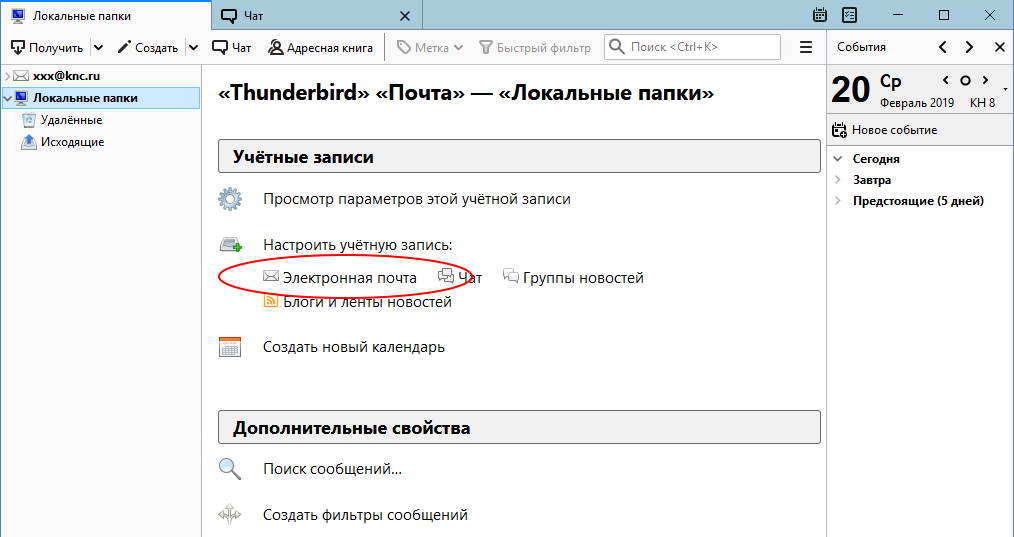
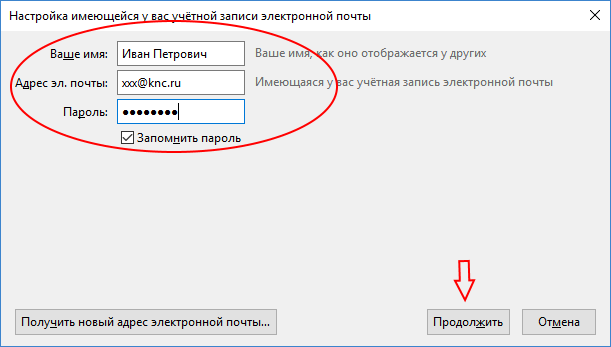
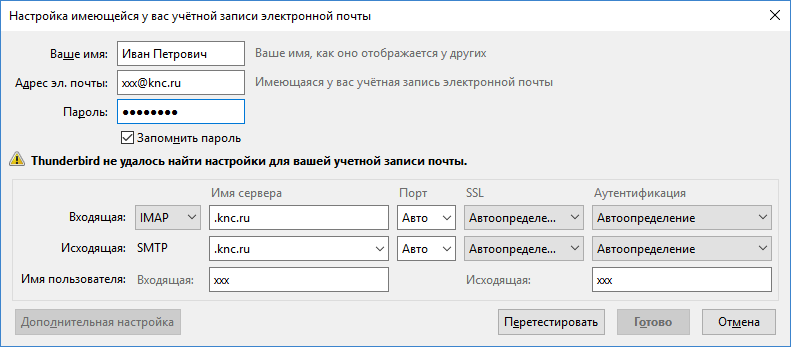
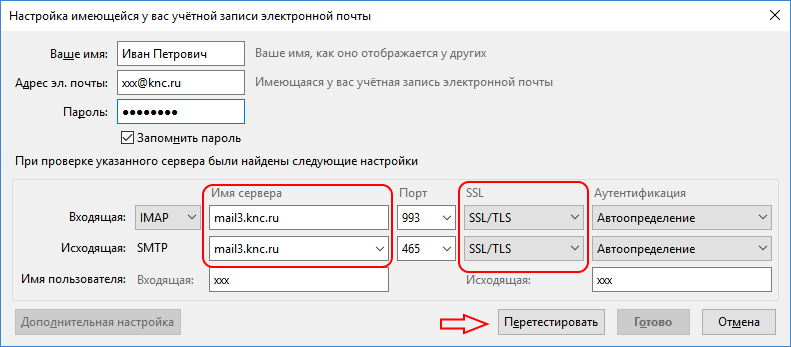
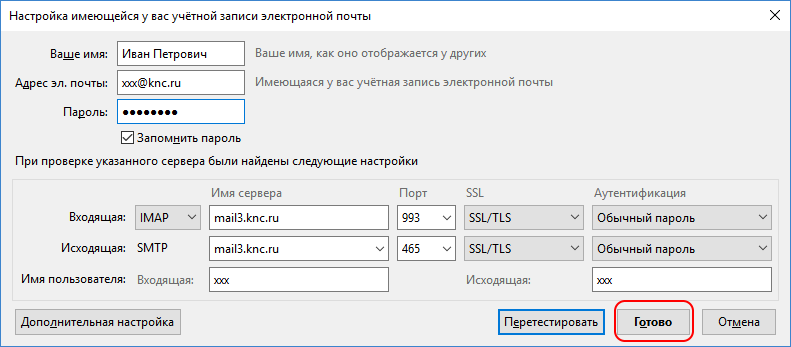
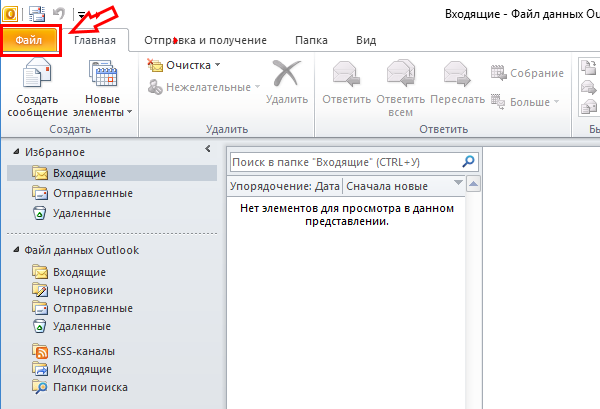
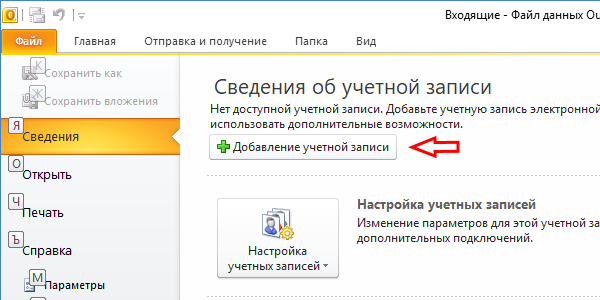
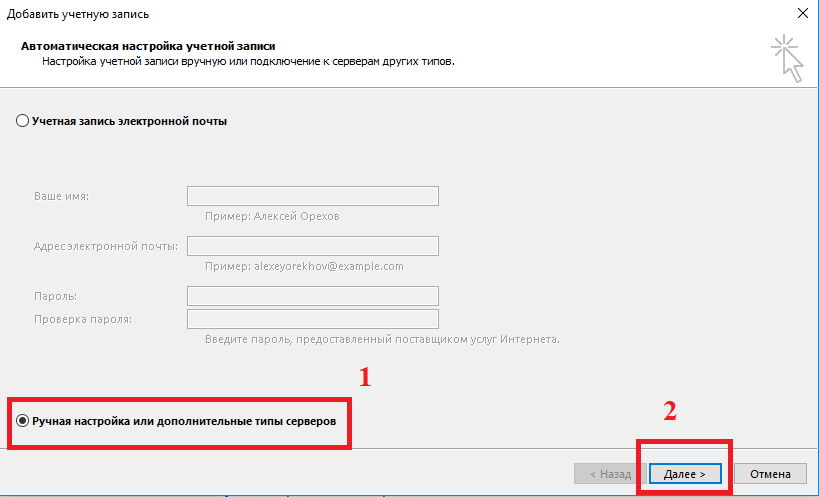
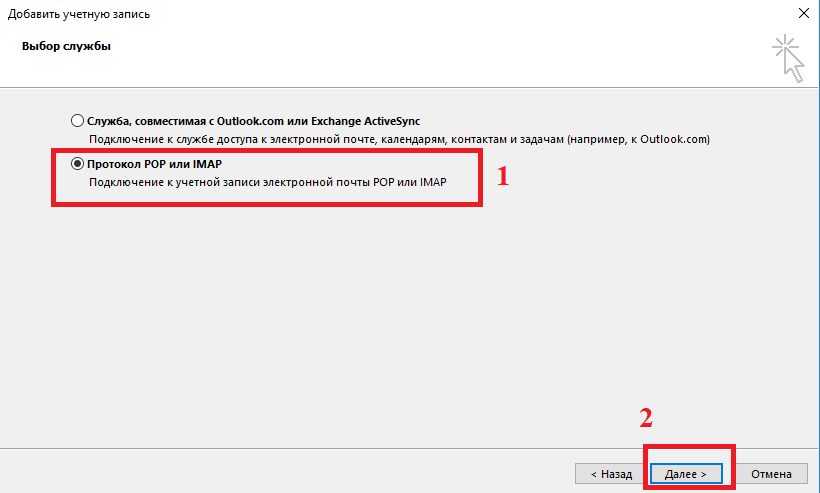
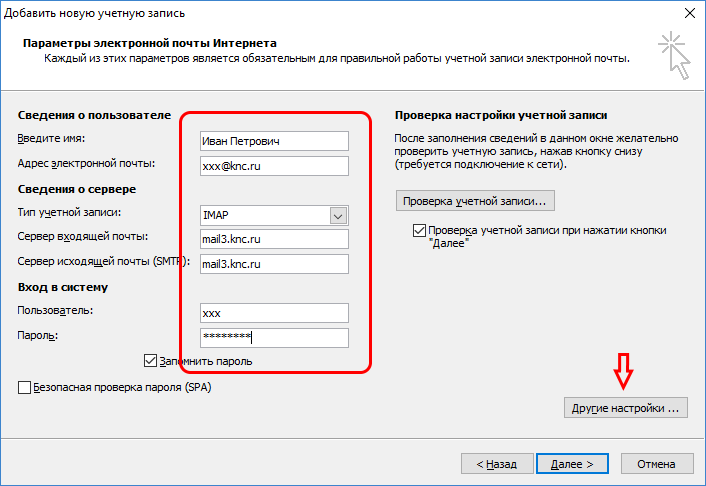
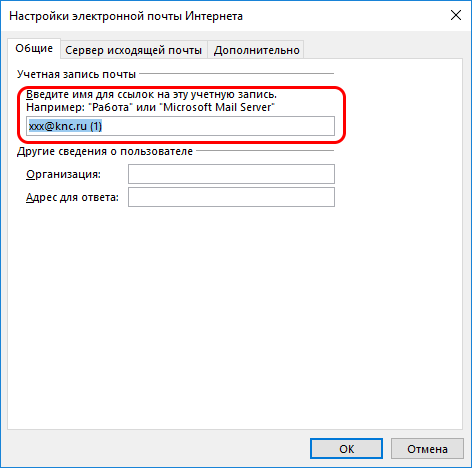
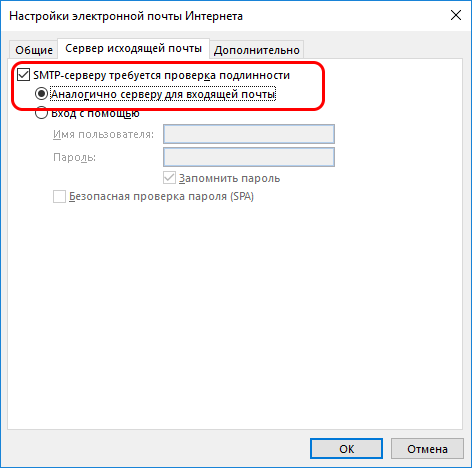
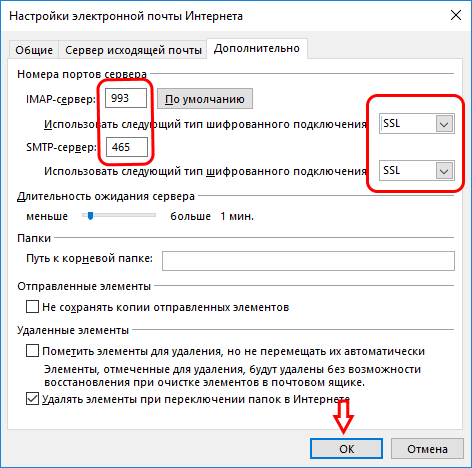
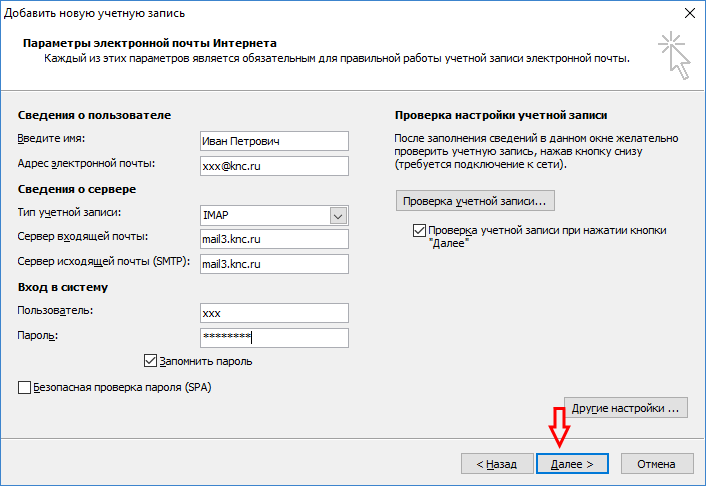
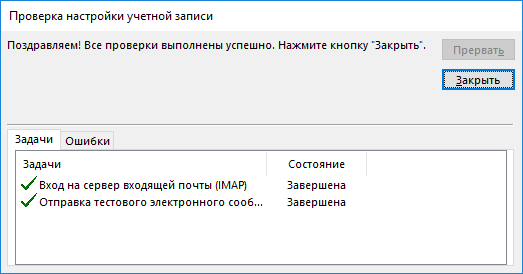
 Заявка на корпоративную почту ФИЦ КазНЦ РАН (бланк с примерами заполнения)
Заявка на корпоративную почту ФИЦ КазНЦ РАН (бланк с примерами заполнения)